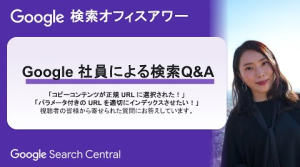「Google Search Console(サーチコンソール)」は、Webサイトで運営していくにあたって、「Google Analytics(アナリティクス)」と並ぶ必須ツールといえるでしょう。
この記事では、WordPressで構築したWebサイトをプラグインによってサーチコンソールと連携するプラグインをご紹介します。
紹介するプラグインを使用すれば、初心者でも簡単に登録・設定ができるのでご安心ください。
参考>運用・保守 WordPress管理サービス(費用・事例紹介・無料相談・お見積り)の詳細はこちら
https://www.sakurasaku-marketing.co.jp/labo/services/wordpress-management
どんなWebサイトであってもサーチコンソールに登録すべき
サーチコンソールは、SEOにおけるWebサイトの管理ツールです。WebサイトがGoogleにどのようにインデックス・評価されているのかを確認したり、Googleにクロールを促したりする機能が備わっています。
サーチコンソールに登録するメリットとしては、大きく次の3つが挙げられます。
• サイトに異常が検出された場合には即座にメールで通知され(サーチコンソール上でも確認できます)、問題内容を確認できる
• アナリティクスで取得できない検索に特化したアクセス解析データを取得できる(検索キーワードのパフォーマンスなど)
• クロール促進などSEOの助けとなる調整ができる
サーチコンソールについては以下の記事もご覧ください。
初心者でも簡単!サーチコンソールの登録・設定方法と使い方を徹底解説
検索パフォーマンスレポート(旧検索アナリティクス)の見方と改善施策への活用方法
WordPressプラグインを用いてサイトとサーチコンソールを連携する
ここでは、以下の目的で利用できるプラグインをご紹介します。
・サーチコンソール登録時の所有権確認をサポートしてくれるプラグイン
・サーチコンソールのパフォーマンスレポートがWordPress上で確認できるプラグイン
プラグイン「All in One SEO Pack」を利用して所有権の確認を行う
サーチコンソールは所有確認を行ったサイトでないと使用することができません。
まずは所有権確認時に利用できる、All in One SEO Packをご紹介します。
All in One SEO Pack

https://ja.wordpress.org/plugins/all-in-one-seo-pack/
このプラグインは非常に多機能で、基本的なSEO対策が一括して管理できるため導入したいと考えている、もしくはすでに導入しているサイトも多いことでしょう。
その機能の中にはサーチコンソールの所有権登録をサポートしてくれる機能もあります。
このプラグインでは、サーチコンソールのURLプレフィックスタイプのプロパティを作成する際に、ソースコードを直接書き換えることなく、プラグインの管理画面上でHTMLタグを用いた認証を行うことができます。
所有権の登録については以下も参照ください。
https://www.sakurasaku-marketing.co.jp/labo/blogs/search-console-ownership
使い方手順
サーチコンソールにアクセスします。
https://search.google.com/search-console?hl=ja
画面左メニュー「プロパティを追加」をクリックします。

「URLプレフィックス」にWebサイトのURLを入力して「続行」をクリックします
※「ドメイン」「URLプレフィックス」の違いについて詳細は、「サーチコンソールのプロパティ追加・削除方法」をご覧ください。ドメインプロパティを作成したい場合は、プラグインを使った認証は利用することができません。

所有権の確認方法としていくつかの方法が提示されていますので、「HTMLタグ」を選択します。
※プラグインがサポートしている認証方法は「HTMLタグ」のみとなります。
次の画面が表示されます。表示されているメタタグをコピーして、メモ帳などに貼り付けておきましょう。このあといったんWordPress側の作業に移りますが、この画面は開いたままにしておいてください。

WordPressのプラグイン一覧で、「All in One SEO Pack」の「SEO設定」をクリックします。

プラグイン設定画面の下部の「ウェブマスター認証」>「Google Search Console」に、サーチコンソールの所有権の確認画面でコピーしたメタタグのうち「content=”●●”」の●●の部分を貼り付け、「設定を更新」をクリックします。

サーチコンソールの画面に戻り、「確認」をクリックします。
所有権を確認しましたという旨のメッセージが表示されたら、作業完了です。
エラーが表示される場合は、WordPress側でメタタグの入力を間違えていないか、設定がきちんと保存されているか、実際にソースコードに対象のタグが埋め込まれているかを確認しましょう。
注意点
All in One SEO Packを使った認証を行う場合の注意点は以下のようなものがあります。
・URLプレフィックスタイプのプロパティのみサポートされている(ドメインプロパティは認証できない)
・HTMLタグを用いた認証のみサポートされている(他の方法での認証はできない)
・プラグインを無効化したり削除したりすると認証状態が解けてしまう
「Site Kit by Google」を使用してサイトのパフォーマンスを確認する
「Site Kit by Google」を使用すると、WordPressとサーチコンソールをはじめとしたGoogleサービスを連携できます。
これにより、WordPress管理画面上から各ツールのレポートを確認できるようになります。
わざわざサーチコンソールにログインする機会が少ない方でも、ブログの更新時などに簡単にチェックすることができるのは便利かと思います。
Google公式のプラグインなので安心して使用することができるでしょう。
このプラグインは、サーチコンソールの所有権確認をサポートしてくれるプラグインではありません。
Site Kitを使用する前には、上述のAll in One SEO Packを用いるなどして、あらかじめサーチコンソールの所有権確認を行っておきましょう。
プラグインの設定は以下の手順で行います。
手順
まず、WordPressに「Site Kit by Google」プラグインを追加します。「今すぐインストール」してから「有効化」をクリックします。

下の画像で、「Googleアカウントでログイン」をクリックすると、GoogleのSite Kitのウェブサイトに飛びます。

そのサイトに対して権限を持っているGoogleアカウントでログインします。

「確認済みサイトのSearch Consoleデータの表示と管理」に対して、「許可」をクリックします。

「管理しているサイトとドメインのリストの管理」に対して、「許可」をクリックします。

確認画面が表示されるので、「許可」をクリックします。

Verify site ownership (サイトの所有権の確認)に対して、「Proceed」(続行)をクリックします。

「Allow (ドメイン名) to access Google Account date」(ドメインにGoogleアカウントデータへのアクセスを許可する) に対して、「Proceed」(続行)をクリックします。
次のような完了メッセージが表示されたら、WordPressダッシュボードに戻って完了です。

WordPress内に”Site Kit”のメニューが追加されているので、そちらを触ってみましょう。
サーチコンソールだけでなく、アナリティクスやPageSpeed Insightsなどとも連携できるので必要に応じて試してみてください。
まとめ
プラグインを用いている場合、プラグインが機能しなくなってしまうとサーチコンソールの認証やレポーティングができなくなるので注意しましょう。
プラグインを使わずに所有権の確認を行う際には以下の記事を参照ください。
また、site Kitはサーチコンソールに慣れていない方にとってはとりかかりとなるツールですが、これだけでは閲覧できる機能に限りがありますので、慣れてきたら直接サーチコンソールにアクセスして確認するのが理想です。
特にパフォーマンスレポートの見方については以下を参照ください。