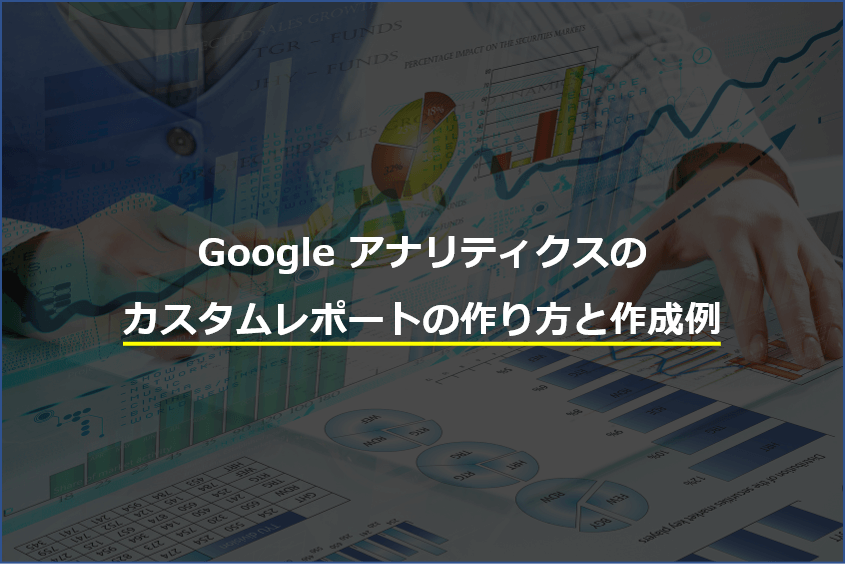Googleアナリティクスでは、標準レポートのほかに、Webサイト運営者がディメンションや指標を自在にカスタマイズできるレポート「カスタムレポート」が用意されています。カスタマイズと聞くと一見難しく感じますが、Googleアナリティクスの画面上で項目(ディメンション、指標)を選ぶだけで簡単に作成できるので、ご安心ください。
この記事ではGoogleアナリティクス(ユニバーサルアナリティクス)のカスタムレポートの作り方と、いくつかの作成例をご紹介します。
アナリティクスの設定や基本的な使い方については以下の記事もご参考ください。
【初心者向け】Googleアナリティクスの設定と基本的な使い方
Googleアナリティクスのカスタムレポートとは
カスタムレポートとは、もともとGoogleアナリティクスに用意されている標準レポートとは別に、ディメンジョンや指標を自由にカスタムして作成することができる機能です。
標準レポートをセカンダリディメンションで2軸分析をしたり、フィルタで自分に必要なデータを絞り込んだりすることが可能ですが、レポートを開くたびに毎回設定が必要です。
その点、カスタムレポートの設定は保存されますので、アクセス解析作業の効率化を図れます。また、作成したカスタムレポートは、テンプレート化してほかのGoogleアナリティクスユーザーに共有することも可能です。
カスタムレポートとマイレポートの違い
Googleアナリティクスのレポートカスタマイズ機能としては、「マイレポート」も存在します。マイレポートでは複数のレポートを1画面内で一覧できるというメリットはありますが、カスタマイズできる範囲はカスタムレポートには劣ります。
データポータルのように一度に把握したいニーズがある場合にはおすすめです。

この記事ではマイレポートの詳細解説は省きます。
マイレポートは以下で解説するような、ディメンジョンや指標の基本的な考え方を身につけていれば活用可能だと思います。
カスタムレポートの設定手順
カスタムレポートは、Googleアナリティクスのメニュー「カスタム」>「カスタムレポート」で作成・管理します。
カスタムレポートの新規作成
カスタムレポート画面の「新しいカスタムレポート」をクリックします。

カスタムレポートの構成要素は「全般情報」「レポートの内容」「フィルタ」「ビュー」の4つです。

全般情報
レポート名として、カスタムレポート一覧に表示される情報です。
わかりやすい名前を設定しましょう。
レポートの内容
レポートの中身を設定します。
・レポートタブ:後述の設定を行ったレポートを、1つのカスタムレポートの中に5つのタブまで保存することができます。それぞれのタブに名前を付けることで区別します。
・種類:レポートの表示形式を選択します。
エクスプローラは、時系列の折れ線グラフと表がセットになった形式です。標準レポートと同様の表示形式で、レポート閲覧画面にてさらにディメンジョンでの掘り下げやフィルタが可能です。
フラットテーブルは、表形式のレポートです。閲覧画面でのフィルタは可能ですが、ディメンジョンでの掘り下げはできません。ただし、レポート設定画面にて、複数のディメンジョンが設定可能です。
地図表示は、国や地域ごとのデータがビジュアライズされた地図と表のセットとなったものです。
・指標:指標とは、レポートで数値化したい値のことです。ユーザー数、セッション数、直帰率、コンバージョン率などが該当し、複数選択可能です。指標を追加するだけ表が横に長くなるイメージです。
・ディメンジョン:ディメンジョンとは、何をもとに指標値を分析するかという軸のことです。ランディングページ、デバイスカテゴリ、国などが該当します。レポートの表示形式にフラットテーブルを選んだ場合は複数ディメンジョンが設定可能です。
フィルタ
必要に応じて、レポートを表示する対象データを絞り込みます。例えば、モバイルユーザーのみとか、オーガニックセッションを除く、といった具合です。
ビュー
同様のレポートを他のビューでも使用したい場合に選択します。
カスタムレポートのメリットは、標準レポートにはないディメンジョンや指標でレポートを作成できることです。
不慣れな方はとりあえず適当に作成してみるとよいかと思います。
カスタムレポートのカテゴリ
カスタムレポート画面に一覧表示されたカスタムレポートが増えた場合、カテゴリ機能によってカテゴライズすることが可能です。

カテゴリ分けはカテゴリ作成後、対象のレポートをドラッグ&ドロップすることで行うことができます。
多数のカスタムレポートを保存している場合は便利かと思います。
カスタムレポートの編集・コピー・共有・削除
自身で作成したカスタムレポートの編集・コピー・共有・削除を行いたい場合は、カスタムレポートのプルダウンから操作します。

カスタムレポートを共有したい場合には、「共有」→「テンプレートのリンクを共有」を選択します。
すると、URLがでてくるので、これをコピーしてインポートしたいビューの権限をもつユーザーに共有します。

そのURLを共有してもらったユーザーは次のように設定をインポートすることができるようになります。

カスタムレポートの作成例
カスタムレポートの作成レパートリーは無限に広がりますが、中でもアナリティクスで追跡したいレポートはサイトによって異なるでしょう。
ここではカスタムレポート活用のヒントとなるレポートをご紹介します。
曜日×時間の組み合わせレポート

日単位の集計が中心の標準レポートに対して、「どの曜日」の「どの時間帯」にアクセス数(セッション数)やコンバージョンが多いのかを把握できるレポートです。月次や週次でアクセス状況の傾向を掴むほか、広告やメルマガ配信、SNS投稿の効果測定やタイミング検討にも活用できます。
カスタムレポートを使えば、曜日または時間単体をディメンジョンとして設定できることを知っておくだけでも役に立つかもしれません。
設定例
・種類:「フラットテーブル」
・指標:「ユーザー」「新規ユーザー」「セッション」「ページビュー数」「直帰率」「平均セッション時間」「コンバージョン率」「目標の完了数」など
・ディメンション:「曜日の名前」「時」
ページタイトルレポート
標準の行動レポートでは「ページ」(URL)単位にレポーティングされますが、URLからはページ内容を類推しにくかったり、タイトルが重複した類似ページが多数ある場合など分析が非効率だったりする場合には、「ページタイトル」がディメンションにあると便利です。
ページURLもディメンジョンに追加する場合は、「フラットテーブル」形式を選択してあらかじめ設定しておくか、「エクスプローラ」形式を選択してあとからセカンダリディメンションとして追加します。

設定例
・種類:「フラットテーブル」または「エクスプローラ」
・指標:「ユーザー」「新規ユーザー」「セッション」「ページビュー数」「直帰率」「平均セッション時間」「コンバージョン率」「目標の完了数」など
・ディメンション:「ページタイトル」または「ページ」
まとめ
カスタムレポートは、はじめは難しく感じるかもしれませんが、慣れてみると思いのほか簡単に感じるかと思います。
ユニバーサルアナリティクスを使って毎回ディメンションやフィルタを設定してレポートを作成している方は、ぜひカスタムレポートを運用することをおすすめします。
ディメンジョンや指標の考え方を押さえておけば、それらの概念理解が必要になるデータポータルやGoogle Analytics 4もスムーズに扱えるようになるメリットもあります。
Google Analytics 4 はユニバーサルアナリティクスと比べてやや扱いづらいのですが、その分できることも増えています。
余裕があればチャレンジしてみましょう。
Google Analytics 4とは?基本的な導入設定と使い方