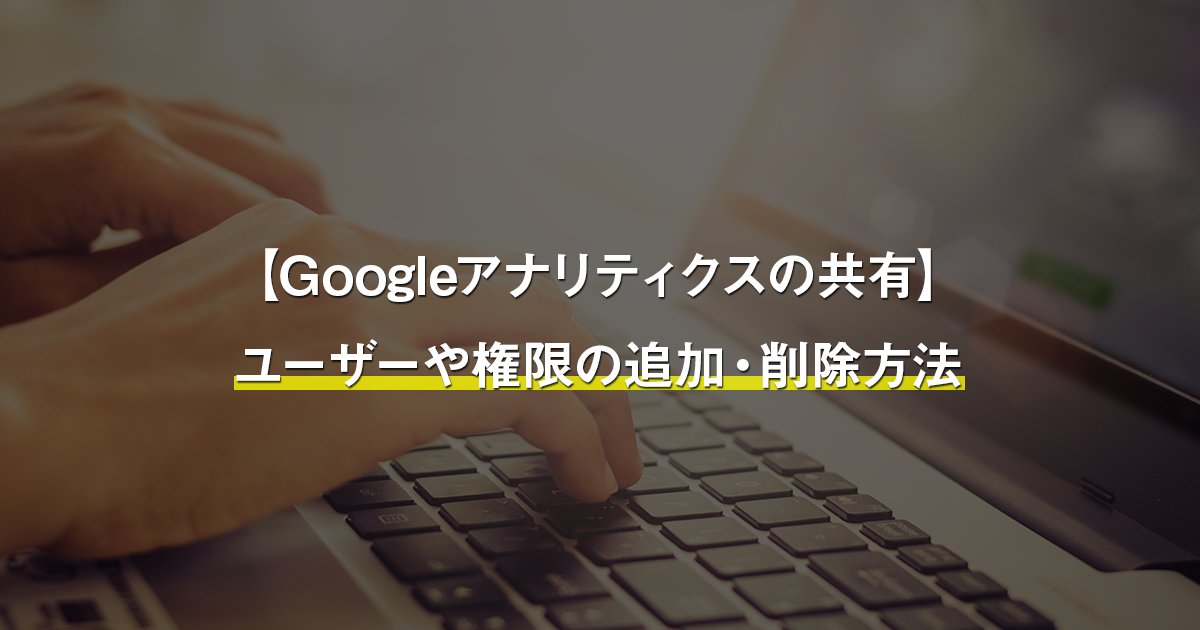組織やチームでWebサイトを運営している場合、Googleアナリティクスのデータを運営メンバー間で随時共有したいことも多いでしょう。Googleアナリティクスのユーザー管理・権限共有機能を使うと、各メンバーが自分のGoogleアカウントでGoogleアナリティクスのデータを扱うことができます。
サイトにアナリティクス(のプロパティ)がまだ設定されていない場合はあらかじめ設定しておくことが必要です。
Googleアナリティクスでサイトを追加(プロパティ作成)する方法
【初心者向け】Googleアナリティクスの設定と基本的な使い方
Googleアナリティクスの共有の仕組み
まず押さえておきたいのは、Googleアカウント(メールアドレス・パスワード)とGoogleアナリティクスアカウントは別物であるということです。
そして注意事項として、アナリティクスのデータを見るために1つのGoogleアカウントを複数人で共有することは避けましょう。Googleアカウントは複数人での共有を前提としておらず、Googleアナリティクス以外にもGメールやGoogleドライブなど複数のサービスと紐づいているので、共有すると故意か過失かにかかわらず情報漏洩につながったり、操作履歴の追跡ができなくなるなどのリスクがあるためです。
Googleアナリティクスには、閲覧・編集ユーザーを追加する機能があります。複数人でGoogleアナリティクスのデータを共有する際には、このユーザー管理機能を利用します。
ユーザー管理は、
- 3種類の共有範囲(アカウント・プロパティ・ビュー)
- 4種類の権限(ユーザー管理・編集・共有設定・表示と分析)」
の2つの軸を掛け合わせて行ないます。
共有の目的に合わせて、共有範囲と権限を決めましょう。共有範囲と権限の選択肢については、次のとおりです。
Googleアナリティクスの共有範囲【3種類】
Googleアナリティクスの管理画面に表示されているとおり、Googleアナリティクスは「アカウント」「プロパティ」「ビュー」の3つの階層から成り立っています。

• アカウント(Googleアナリティクスアカウント)
3層構造の最も上位に位置します。主にユーザー管理(権限の付与や削除)を行う階層で、そのアカウントに属するすべてのプロパティー、ビューの権限をコントロールできます。前述したとおり、Googleアナリティクスのログインなどに用いる「Googleアカウント」とは別物で、1つのGoogleアカウントで複数のアナリティクスアカウントを作成したり権限を保有したりすることができます。
• プロパティ
中間層に位置します。アクセス解析のデータはプロパティごとに収集されるので、一般的に1つのWebサイトに対して1つのプロパティを設定することが多いです。この階層では、主にトラッキング情報の管理や、Google広告をはじめとするサービス間の連携設定を行ないます。プロパティの権限を付与されたユーザーは、そのプロパティのすべてのビューの権限も持つことになります。
• ビュー
最下層に位置します。Googleアナリティクスではビューの内容がレポート表示されるので、この階層では、レポートに関する設定(フィルタ設定や目標設定など)を行ないます。
上位階層の権限はそのまま下位階層に引き継がれると同時に、下位階層で設定した権限は上位階層に優先します。例えば、リーダーはアカウントレベルのフル権限を持ちながら、ビューレベルは閲覧のみ(編集権限は現場担当者のみとする)といった細かな制限をすることが可能です。
Googleアナリティクスのアクセス権限【4種類】
権限の付与や削除を行う「ユーザー管理」と、操作範囲を定義する「編集」「共有設定」「表示と分析」の4種類があります。
• ユーザー管理
ユーザーの追加や、各ユーザーの権限状況を管理できる権限です。
• 編集
当該共有範囲(アカウント・プロパティ・ビュー)の各種設定ができる権限です。「共有設定」「表示と分析」の権限が含まれます。
• 共有設定
ダッシュボードやメモなどのアセットを作成し、それを共有できる権限です。「表示と分析」の権限が含まれます。
• 表示と分析
レポートの閲覧ができる権限です。
閲覧ができればいいというのであれば「表示と分析」で問題ありませんが、目標(コンバージョン)やフィルタなどの設定を行う場合には「編集」権限を付与するようにしましょう。
Googleアナリティクスを共有する設定手順
共有相手にどの共有範囲でどのアクセス権限を付与するかが決まったら、Googleアナリティクスの管理画面で設定作業を行います。
いずれの共有範囲(アカウント・プロパティ・ビュー)でも設定手順は同様です。ここではアカウントを例にして手順を解説します。
Googleアナリティクスのメニュー「管理」> アカウント列の「ユーザー管理」をクリックします。

画面右上の「+」をクリックします。

共有相手のメールアドレスを入力の上、付与する権限にチェックを入れます。同じ権限内容であれば、メールアドレス欄に複数のメールアドレスを入れて一括追加することも可能です。

画面右上の「追加」をクリックすると、作業完了です。
権限の変更・ユーザーの削除手順
付与した権限など、共有内容を変更したり共有削除したりする場合は、該当のユーザー管理一覧で対象ユーザーの行をクリックします。

対象ユーザーの権限内容が表示されるので、変更する場合は、チェックボックスのON/OFFを適宜切り替え、画面右上の「保存」をクリックします。

削除する場合は、画面右上の「削除」をクリックします。

以上で作業完了です。
なお、上位階層の権限を付与すると、自動的により下位の階層の権限も付与されます。つまり、アカウントの編集権限を付与すると、アカウントに紐づいたすべてのプロパティとビューの編集権限も付与されます。
必要な権限を付与するようにし、意図しない権限が付与されてしまわないように注意しましょう。
なお、アカウントの編集権限は付与するが、プロパティの編集権限は付与しないといったカスタマイズも可能です。その場合はアカウント権限を付与した後、プロパティのメンバーリストから改めてプロパティ権限を修正するようにしましょう。
まとめ
Googleアナリティクスの権限は他ユーザーに簡単に付与することができます。自社の各チームメンバー以外にも、外部のパートナーと共有することは、効率的にアクセス解析を行なったり、Webサイト改善のPDCAサイクルをスムーズに回したりする上で欠かせません。
一方で、適正な権限を付与しないと情報漏洩が起きたり、自分のアカウントなのに権限をはく奪されたりといったリスクが生じることもあるため、権限のレベルや適用範囲を確認し、権限が不要になったユーザーは削除するようにしましょう。