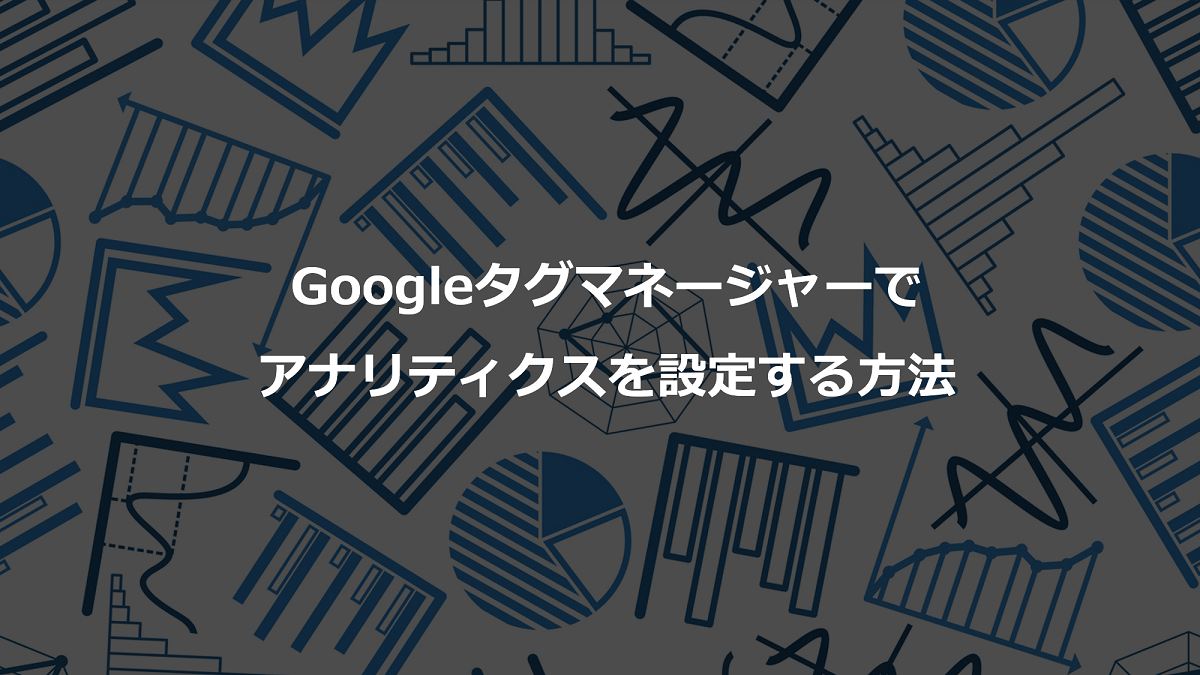Webサイトを運用していると、アナリティクスや広告タグの設置や変更管理が煩雑になってきます。そこでタグマネージャーを活用すると、タグが一元管理できたり、新規タグの設置もソースコードを編集することなく管理画面上でできたりするので、タグの運用管理の効率が飛躍的に上がります。
この記事では特にタグマネージャーをGoogleアナリティクスと連携する際の方法について、既存のユニバーサルアナリティクスに加えて、Google Analytics 4の設定についても解説します。
各アナリティクスを導入済みの場合は後からタグマネージャーに移行することもできますが、導入時からタグマネージャーを使用することがおすすめです。
可能であれば新規設定時からタグマネージャーで運用することを検討してみましょう。
【初心者向け】Googleアナリティクスの設定と基本的な使い方
Google Analytics 4とは?基本的な導入設定と使い方
タグマネージャーとは
Googleタグマネージャーとは、Googleアカウントさえあれば無料で利用でき、Webサイトに埋め込むタグを一元管理することができるツールです。
Webサイトにはタグマネージャー用のタグを埋め込めば追加の修正の必要なく、タグマネージャーツールの管理画面上でタグのON/OFFができるようになります。
様々なタグを多く使用しているサイトにとっては非常に便利なツールです。
一元管理することの具体的なメリットとしては、以下のようなものがあります。
・Webサイトへの変更はタグマネージャー用のタグだけでよい
・管理画面でタグの追加や削除、有効/無効の切り替えができる
・トリガー機能によって、Webサイト上のイベントトラッキングを容易に実現できる
・複数のタグを個別にページに設置する必要がなくなる(すべてのタグを1つのコードにまとめられる)ので、HTMLソースが汚れにくくなる
・不要になったタグの消し忘れが起こりにくい
タグマネージャーを使用していない場合は、アナリティクスによるページビューの測定に加えて、追加でイベントトラッキングを行う際や広告タグやヒートマップなどのツール導入の際に逐一HTMLソースを編集する必要があります。
つまり、編集する手間ももちろんですが、サイト内のどこにどんなタグを埋め込んだのかを管理する手間もかかることになります。
その点タグマネージャーと連携すれば、Webサイト上のすべてのタグを管理画面で一元的に設定・制御できるので、もし配信が不要になったタグがあれば、管理画面上から削除するだけです。
現状タグ管理が煩雑になっているWebサイトはもちろん、今後複数のイベントトラッキングやGoogle Analytics 4の導入を想定しているWebサイトも、あらかじめタグマネージャーを活用することをおすすめします。早期にタグマネージャーを連携させておくと、移行作業の手間が省けて合理的です。
管理できるタグは様々ですが、代表的なものには以下があります。
・Googleアナリティクスタグ(ユニバーサル・GA4)
・Googleアナリティクスのイベントトラッキング設定
・コンバージョンやリマーケティングなどの広告タグ
・ヒートマップなど埋め込み式のツールタグ
タグマネージャーの基本的な機能
タグマネージャーでは、「Aの条件のときにBのタグを配信する」というような仕組みで動作します。
Aをトリガーと呼び、タグの作動条件のことです。
トリガーを指定するためには変数が必要で、ページのURLや、クリックした要素のclass値などが該当します。
そして、トリガー条件に合致した際のみ、Bのタグが配信(実行・送信)されます。
配信されるタグにはアナリティクスや広告・ヒートマップツールなどのタグが該当します。
アナリティクスをタグマネージャーで設定した場合には以下のようなイメージとなります。
・ページビューの計測
訪問者がページを開くたびにアナリティクスタグを配信します。通常はすべてのページを計測対象とするので、すべてのページURLをトリガーとします。
・イベントトラッキング :
Webサイト上で訪問者が行う特定のイベント(例:リンクのクリック、ページのスクロール距離、フォームの送信、ファイルのダウンロード、YouTube動画の再生・停止)をトリガーにして、イベントがあった際のみイベントタグが配信されるように設定します。
タグマネージャーとGoogleアナリティクスを連携させるメリット
上述のとおり、タグマネージャーを利用するメリットは一元管理できることですが、とくに同じGoogleが開発しているGoogleアナリティクスとタグマネージャーは親和性が高く、連携も簡単に行うことができます。
Googleアナリティクスはもともと、トラッキングしたい全てのページにタグを埋め込んでおく必要がありますので、その代わりにタグマネージャーのタグを埋め込んでおけば、あとは管理画面上で管理することが可能になります。
直近の話で言えば、Google Analytics 4が公開されています。これは従来のユニバーサルアナリティクスとは別のコードを埋め込んでおく必要があります。GA4は遅かれ早かれ導入したほうがよいでしょうが、現時点でも従来のアナリティクスと並行して取得することができます。これら2つのアナリティクスコードを両方HTMLソース内に埋め込むこともできますが、この際タグマネージャーのタグを埋め込んでおいて一元管理するほうがよいでしょう。
タグマネージャーとGoogleアナリティクスの連携手順
タグマネージャーとGoogleアナリティクスを連携させるには、以下の手順を踏む必要があります。
・Webサイトにタグマネージャーのタグを設定する
・タグマネージャー管理画面でGoogleアナリティクスのタグを設定する
ただし、すでにソースに直書きしたGoogleアナリティクスタグでトラッキングを行っているサイトでアナリティクスをタグマネージャーに移行したい場合には、タグマネージャーの設定が済み次第、ソースからアナリティクスコードを削除する必要があります。
コードを削除するタイミングはいくつか考えられますが、それぞれメリットデメリットがあります。
1.タグマネージャーのタグを埋め込むタイミング
2.タグマネージャー管理画面上でアナリティクスを設定する直前
3.タグマネージャー管理画面上でアナリティクスを設定した後
1は、サイトの編集作業が1回で済むメリットがありますが、タグマネージャー上での設定が完了するまでサイトのトラッキングが停止してしまいます。
一方2や3は、サイトの編集作業が複数回になってしまうデメリットがありますが、トラッキングへの影響が最小限にできます。
2の場合設定に手間取ると影響が大きくなってしまいますし、3の場合一時的にアクセスが二重カウントされてしまう時間ができてしまうことに注意しましょう。
手順① Webサイトにタグマネージャーのタグを埋め込む
タグマネージャーのアカウントをまだ持っていない場合は、まず、タグマネージャーにログインして「アカウント作成」からアカウントを作成します。

「アカウント」と「コンテナ」を設定し、「作成」をクリックします。
「コンテナ」とはタグマネージャーの管理単位のことで、1サイト1コンテナが推奨されています。概念上は、アナリティクスの「アカウント」と「プロパティ」のようなものだと考えるとよいでしょう。
Webサイトに設置する場合の「ターゲットプラットフォーム」は「ウェブ」を選択します。

「Googleタグマネージャースペニット」と呼ばれるコードが2つ表示されるので、指示に従ってWebサイトに埋め込みます。

以上でタグマネージャーのタグの埋め込みは完了です。
しかし、この状態では中身はからっぽで何も実行(配信)されないので、さらに配信するタグの設定が必要です。
手順② タグマネージャー上でアナリティクスを設定する
タグマネージャーとGoogleアナリティクスを連携させる際は、タグマネージャー上でGoogleアナリティクスの設定を行います。
手順①で作成したタグマネージャーのコンテナのワークスペースで「新しいタグを追加」をクリックします。(左メニュー内の「タグ」を選択し、右上のボタンからでも作成可能)

「タグ設定」を選択し、「タグタイプの選択」で設定したいアナリティクスに応じて「Google アナリティクス: ユニバーサル アナリティクス」または「Googleアナリティクス:GA4設定」をクリックします。
※両方設定する場合は後述するようにもう1つ新しいタグの作成を行います。

ユニバーサルアナリティクスのタグの設定を行う場合、以下のような画面になります。

上部のタグの名前がデフォルトでは「名前のないタグ」となっていますのでわかりやすいものに変更します。
次に、Googleアナリティクス設定の項目で「新しい変数」を選択します。すると以下のような画面になります。

トラッキングIDの部分にはユニバーサルアナリティクスのトラッキングIDを入力します。
トラッキングIDは、Googleアナリティクスにログインして、管理→プロパティ列のトラッキング情報→トラッキングコードにて、UAと数字から成るIDです。
設定するアナリティクスプロパティをまだ作成していない場合はここで作成しておきましょう。
参考:Googleアナリティクスでサイトを追加(プロパティ作成)する方法

UA-xxxxxxxx-yの部分をコピーしてタグマネージャー管理画面に戻って貼り付けます。
変数の名前も適宜変更して保存します。

その変数ウィンドウを閉じると、先ほど設定途中だったタグウィンドウに戻ります。

上半分のタグの設定は終わったので、次はトリガーの設定を行います。
下半分のトリガー部分にカーソルを当てた状態(鉛筆マークが表示)でクリックします。

タグマネージャーのタグを埋め込んだすべてのページでアナリティクスによるトラッキングを行うのであれば、「All Page」を選択します。
ページを絞り込む必要がある場合、右上の+ボタンから新規トリガー条件を作成して設定を行ってください。
(ここでは詳しくは解説しませんが、正規表現を使用するなどによりタグを配信するページURLを指定可能です)
参考:正規表現一致を用いたGoogleアナリティクスやタグマネージャの設定・分析方法

タグとトリガーが設定できており、タグに名前をつけたら保存をクリックすれば完了です。
なお、ユニバーサルアナリティクスではなくGA4を設定したい場合は、タグタイプは「Google Anallytics 4:GA4 設定」を選択して設定します。
タグマネージャー上でユニバーサルアナリティクスとGA4のタグは異なりますので注意ください。

IDを入力する画面では、ユニバーサルアナリティクスと同様にGA4にログインしてIDを取得します。
アナリティクスの管理→プロパティ列のデータストリームからクリックすると、Gから始まるIDが表示されますので、これをタグマネージャーのタグ設定の該当する部分に貼り付ければOKです。

トリガー設定もユニバーサルアナリティクスの場合と同じ要領で行ってください。
手順③ タグマネージャーの動作確認をする
ここまででタグマネージャー上で設定したアナリティクスによるトラッキング準備が整いましたが、動作確認を行うとよいでしょう。
タグマネージャーの「ワークスペース」>「プレビュー」をクリックします。

特定のページを指定してタグマネージャーからのタグの配信状況が確認できるようになります。
観測したいページURLを入力します。

するとブラウザの別タブでページが開かれます。
元のタブに戻ると先ほどページを開いた際にタグが有効になったかどうか(「発火」もしくは”fire”と呼びます)が表示されます。
設定した名前のタグがFiredになっているかを確認してください。
Not Firedになっている場合、トリガーが間違っているか、タグマネージャーのタグが正しく設定されていない可能性があります。

うまく発火していたらワークスペースに戻って公開ボタンをクリックします。

管理用にバージョン名や説明を残して公開します。(任意)

なお、すでにソースに直書きしたアナリティクスコードがあり、タグマネージャーに移行した場合には、先述したように直書きしたコードを削除しておく必要があります。
手順④ アナリティクスの動作確認をする
タグマネージャーを公開したらアナリティクスでアクセスが記録されるはずです。
リアルタイムレポートで確認しましょう。

参考:Googleアナリティクスのトラッキングコードを確認・設置する方法
ただし、自分のアクセスを確認する場合で、アクセス除外を行っている場合は一時的に解除して確認する必要があります。
参考:【Googleアナリティクス】IP除外により自分のアクセスをカウントしない方法
連携が反映されないときの確認項目と対処法
タグマネージャーとGoogleアナリティクスを連携したあとは、上記の述べた手順で必ず動作検証を行ないましょう。
アナリティクスのデータが取得できていない場合、次の3点のいずれかが要因となっているケースが考えられます。
Googleタグマネージャースペニットがサイトに正しく設置されていない
ありがちなのは、ページにタグマネージャーのコードが埋め込まれていないことです。
ソースコードを確認して、対象のページにGoogleタグマネージャースペニットが正しく設置されていることを確認しましょう。
前述の手順①を参照ください。
設置されているのに機能していない場合には、設置位置が推奨通りになっているか、複数のコードを埋め込んでいないかを確認してみてください。
設置すべき「Googleタグマネージャースペニット」のコードは、タグマネージャーの「管理」タブ >「コンテナ」>「Googleタグマネージャーをインストール」で確認できます。

タグマネージャー上でGoogleアナリティクスのタグが正しく設定できていない
タグマネージャーにGoogleアナリティクスのタグが正しく追加されていない場合も、計測データがGoogleアナリティクスに連携されません。
前述の手順③に従って、タグマネージャーの動作確認を行います。
タグが発火できていない(Not Fired)場合、「手順② タグマネージャーとアナリティクスを連携する」にてタグやトリガーの設定確認を再度行ないましょう。
設定したアナリティクスIDが間違っている
タグマネージャーのタグとアナリティクスのプロパティIDを確認して、タグマネージャーに設定されたアナリティクスIDが間違いないかどうか確認します。
IDの確認・入力については手順②を確認ください。
アナリティクスのフィルタで想定外のアクセス除外を行なっている
Googleアナリティクスのメニュー「管理」> ビュー列の「フィルタ」をクリックして、フィルタ設定の内容に不備がないかどうかを確認しましょう。なお、自分のアクセスをGoogleアナリティクスの計測対象外としている場合は、当然ながら自分のアクセスはリアルタイムレポートに反映されません。
参考:【Googleアナリティクス】IP除外により自分のアクセスをカウントしない方法
まとめ
アナリティクスのみを使う場合であっても、早いうちにタグマネージャーに移行・連携しておくことをおすすめします。
ユニバーサルアナリティクスだけでなく、イベントトラッキングやGA4の設定にはタグマネージャーが効率的です。
さらに広告タグなども一括管理できるため、Webサイトのソース編集の工数を削減することが可能です。