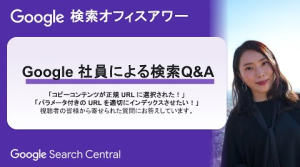サーチコンソールはXMLサイトマップ(sitemap.xml)をGoogleに通知したい場合や、ページのインデックス登録をGoogleにリクエストしたい場合などに使える便利なツールですが、使用するためにはサイトオーナーであることをGoogleに示す必要があります。
ここでは、所有権の確認方法の種類を解説します。
Googleサーチコンソールへの登録方法
サーチコンソールの登録は、次の2ステップを行ないます。
Googleアカウントを準備する
サーチコンソールに登録するには、Googleアカウントが必要です。まだ取得していない場合は、Googleアカウントの作成ページでアカウントを作成しましょう。
すでにWebサイトでGoogleアナリティクスを利用している場合は、Googleアナリティクスに登録しているのと同じGoogleアカウントを使ってサーチコンソールも登録するのがおすすめです。
管理を一元化する目的のほか、後述の「URLプレフィックス」でプロパティ登録する場合、Webサイトに埋め込んでいるGoogleアナリティクスのトラッキングコードでWebサイトの所有権を自動的に確認することができるためです。
サーチコンソールに登録する
まずはサーチコンソールに移動します。以下のページを開きます。
Googleサーチコンソール
https://search.google.com/u/1/search-console
すでに所有権の確認が済んでいたり、他社から管理を委任されたプロパティがない場合は次のような画面が表示されるかと思います。

「プロパティを追加」から新規登録を進めます。

すると、プロパティタイプの指定を求められます。
タイプは2つあり、以下のような違いがあります。
・ドメインプロパティ
自動的にWebサイト全体が計測対象になります。
サーバーのDNS設定の編集権限を持っている場合は、こちらをおすすめします。編集権限がない場合は、所有権の確認ができないので「URLプレフィックス」を選択してください。
・URLプレフィックス
Webサイト全体もしくはWebサイト内の一部を計測対象として指定できます。ただし、「URLプレフィックス」は、httpとhttps、wwwの有無といったURLの違いがあると指定したもの以外は計測できないため、注意が必要です。http/https、wwwの有無、指定のディレクトリごと、といったように複数のプロパティを作成できるので、気になるパターンで作成しておくことをおすすめします。
「続行」をクリックすると、所有権の確認画面に移ります。

Googleサーチコンソールにて所有権の確認をする方法
所有権の確認方法は、「ドメイン」でプロパティ登録するときは「DNSレコードの確認」の一択です。「URLプレフィックス」でプロパティ登録するときは、複数の選択肢から選べます。「DNSレコードの確認」を含めて、主な方法の手順を以下で解説します。
どの方法をとったとしても、所有権確認に使用したファイルやコードは削除しないようにしましょう。
もしサイト移転などにより、所有権確認にしようしたファイルやコードを削除してしまった場合、所有権が確認できなくなってしまいます。
バックアップとして、複数の方法で登録しておくこともおすすめです。
Googleアナリティクス
Googleアナリティクスのトラッキングコードを使用して、所有権を確認する方法です。

ボタンをクリックすると自動的に認証を開始します。
当該Web サイトですでにGoogleアナリティクスを利用している場合は、この方法を選択することをおすすめします。この方法で所有権を確認すると、同じアカウントに管理が一元化できる、自動で認証され追加作業が不要、といったメリットがあるためです。
もしエラーになってしまう場合は、同じGoogleアカウントでアナリティクスの編集権限を有しているか確認します。
Google タグ マネージャー コンテナ スニペット
Googleタグマネージャーアカウントを持ち、コンテナの公開権限が付与されている場合は、Googleタグマネージャーコンテナスニペットコードを使用して、所有権を確認できます。
要領はアナリティクスの場合と同じです。
HTML ファイルのアップロード
Googleがおすすめする方法で、選択肢の最上部に表示されています。

ここではサーチコンソールからhtmlファイルをダウンロードすることが指示されます。これをWebサイトのサーバーにアップロードして、所有権を確認する方法です。
そのため、サーバーにFTP通信できる権限が必要です。
アップロード後、確認ボタンをクリックし、Googleがファイルを確認できれば所有権の確認が完了します。
HTMLタグの挿入

この選択肢を選ぶとサーチコンソールからトップページに特定のメタタグを埋め込むように指示されます。このタグにより所有権を確認する方法です。
トップページのファイル(HTMLやPHPなど)の編集権限が必要です。WordPressで構築したWebサイトでは、プラグインを使用してコードを埋め込むのも良いでしょう。
DNSレコード(ドメイン名プロバイダ)

指定されたテキストレコードをサーバーのDNS設定にコピーすることで、所有権を確認する方法です。DNS設定の編集権限が必要です。
これにより認証ができるのであれば、URLプレフィックスだけでなくドメインプロパティも合わせて作成しておくことがおすすめです。
Googleサーチコンソールを登録する際の注意点
WebサイトにBasic認証が掛かっている場合は、一時的に外す
サイト開発中などで、Basic認証やIPアドレス制限をかけているがあらかじめサーチコンソールに登録しておきたいというケースもあるかと思います。
このような場合、そのままですとGoogleは所有権確認用のファイルやメタタグにアクセスすることができません。所有権確認のあいだは一時的にBasic認証やIPアドレス制限を外して対処しましょう。
なお、再度アクセス制限を行いそれが長く続くと、所有権の確認状態が失われてしまうこともありますが、サイトを公開すれば解消されます。
サブドメインやサブディレクトリーを「URLプレフィックス」でプロパティ登録する場合は、1つずつ登録する
ホームページとブログ、ホームページとECサイトなど、サブドメインやサブディレクトリーに目的が異なるWebサイトを運営している場合や、Webサイトごとに分けてサーチコンソールを運用したい場合などは、「URLプレフィックス」で小分けにして登録しておくことがおすすめです。
別のプロパティですでに認証が完了している場合、自動的に認証されるため手間は軽減されますが、登録自体はプロパティ1つ1つに対して行う必要があります。

まとめ
所有権確認用のファイルやコードを設置する作業は、基本的には一度きりのものですので、以降は何もする必要はありません。
しかしリニューアルやサイト移転を行う際にサーチコンソールの所有権の確認ファイルから頭から離れてしまい、確認状態が失われてしまうケースも考えられます。
複数の方法で認証を行っておけばこのようなリスクを低減できますので、すでに所有権の確認を行っている方もあらためてチェックしておくことをおすすめします。
サーチコンソールに登録すれば様々な機能が使用可能です。
使い方については以下の記事を参照ください。
初心者でも簡単!サーチコンソールの登録・設定方法と使い方を徹底解説