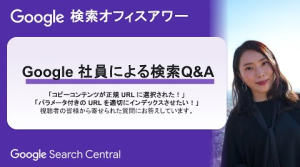サーチコンソールはWebサイトを運営していく上で欠かせないツールです。
サーチコンソールの重要な機能として、GoogleにWebサイト内のページを知らせる「サイトマップの送信」があります。
この記事ではこの機能の使い方とエラーが出た場合の対処方法について解説します。
そもそもサイトマップとは?
Webサイト内のどこにどのようなページがあるのか、その構成を地図のように俯瞰的にまとめたページをサイトマップと呼びます。サイトマップには2種類あり、一つはユーザー向けに作成するHTMLサイトマップ、もう一つは検索エンジン向けに作成するXMLサイトマップです。
サーチコンソールから送信するサイトマップは後者のものです。
HTMLサイトマップ
ユーザーがサイト内のページを見つけやすくなるよう、利便性向上を目的として作成するHTMLページです。HTMLサイトマップに直接的なSEO効果はありませんが、多数のページがあるサイトでは作成しておくとよいでしょう。
XMLサイトマップ
SEO上で重要になるXMLファイルです。XMLという所定の様式でWebサイト内のURLや画像などの情報をリスト化したものです。加えて、最終更新日などの付加情報を添えることもできます。
XMLサイトマップを検索エンジンに通知するメリットは、次の2点です。
・検索エンジンが検出できていないページへの巡回(クロール)を、検索エンジンに促す
・新しいページの存在を、より早く検索エンジンに認知してもらう
XMLサイトマップをGoogleサーチコンソールから送信する方法
作成(更新)したXMLサイトマップは、検索エンジンに通知する必要があります。
通知する方法は以下の2通りあります。
・robots.txtに記載する
・サーチコンソールから送信する
いずれの方法にしても、一度送信してしまえば検索エンジンは定期的にサイトマップを確認しますので、サイトマップファイルのURLを変更しない限り、以降の送信は不要です。
robots.txtに記載する場合は、Googleを含む他の検索エンジンやクローラーにサイトマップの存在を知らせることが可能です。
サーチコンソールから送信するだけではBingなどの他検索エンジンに伝えることができないので、合わせてrobots.txtには以下のように記載を行っておくことがおすすめです。
Sitemap: http://www.example.com/sitemap.xml
以下ではサーチコンソールからの送信方法について解説します。
この方法ではGoogleに対してしかサイトマップを送信できませんが、サーチコンソール上でエラーやインデックス状況を確認できるメリットがあるため、必ず行っておきましょう。
サーチコンソールに登録していない場合はあらかじめ登録しておきましょう。
初心者でも簡単!サーチコンソールの登録・設定方法と使い方を徹底解説
XMLサイトマップを作成(更新)する
まずはじめに、Googleに通知するXMLサイトマップを作成(更新)しましょう。XMLサイトマップの作成方法として、おもに次の3つがあります。
・プラグインなどCMSで作成管理する(WordPressプラグインの例:Google XML Sitemaps)
・クロールツールを使用する(例:sitemap.xml Editor)
・手動で作成する
このうち、可能な限りプラグイン等により作成することがおすすめです。
理由としては、一度システムを入れてしまえば維持管理が不要で、サイトマップファイルを常に最新の情報に保てるためです。
Googleはサイトマップファイルに記載されている内容が正しいかをチェックしており、実際のページに比べてサイトマップの更新が遅かったり間違っている場合、サイトマップをあまり信頼しないようになってしまいます。
特にXMLサイトマップには最終更新日(lastmod)を記述可能ですが、このデータには特に気を配ってできる限り正しいものを記載しておくことで、Googleが最適な頻度でクロールしてくれるようになります。
サイトマップの記述方法については以下も参照ください。
XMLサイトマップの作成方法とSEOのポイント
XMLサイトマップは、原則、Webサイトのルートディレクトリに配置するのがおすすめです。ファイル名は「sitemap.xml」とするのが一般的です。(例: https://◯◯◯◯◯.com/sitemap.xml)
WordPressプラグインなどの自動生成以外の方法で作成している場合にはFTPツールなどを用いて手動でアップロードを行います。
XMLサイトマップをサーチコンソールに送信する
XMLサイトマップを作成(更新)したら、サーチコンソールのメニュー「インデックス」>「サイトマップ」の画面で、「新しいサイトマップの追加」にXMLサイトマップのURLを入力し、「送信」ボタンをクリックします。

送信後、「送信されたサイトマップ」のステータス欄に「成功しました」と表示されれば、送信成功です。

一度送信してしまえば、サイトマップファイルの中身を更新したとしても、ファイルのURLを変更しない限りは再度の送信は不要です。
ただし、サーチコンソール上でエラーが発生していないかどうかを定期的に確認することがおすすめです。
GoogleサーチコンソールにXMLサイトマップを送信できない/送信後も特定のURLが検索エンジンに登録(インデックス)されないときは?
【エラーケース①】GoogleサーチコンソールにXMLサイトマップを送信できない
XMLサイトマップをサーチコンソールに送信後、「送信されたサイトマップ」のステータス欄にエラーメッセージ「取得できませんでした」が表示される場合があります。

このエラーの主な原因としては、
・XMLサイトマップが存在しない(URLが間違っている)
・XMLサイトマップにアクセスできない(ファイルが壊れている、robots.txtで検索エンジンの巡回(クロール)を拒否している)
の2つのケースが考えられます。
どちらのケースも該当しない場合は、サーチコンソールの画面上部にある「URL検査ツール」を使って、原因や対処法を確認しましょう。

【エラーケース②】GoogleサーチコンソールにXMLサイトマップを送信後も、特定のURLが検索エンジンに登録(インデックス)されない
GoogleがXMLサイトマップに記述している全URLを巡回(クロール)し終えるまで時間がかかることがあります。
XMLサイトマップが問題なく送信できており、数日たってもインデックスされていないURLがある場合、ページごとにURL検査ツールを使用するなどにより原因を特定していく確認する必要があります。
そのような場合は、次の記事を参照してください。
参考: Googleにインデックス登録をリクエストする方法とインデックスされないときのチェックポイント
https://www.sakurasaku-marketing.co.jp/labo/blogs/indexing
まとめ
SEOにおいてはページがインデックスされることは大前提として必要であるため、インデックスを促進できるXMLサイトマップの作成と送信は非常に重要なポイントとなります。
プラグインなどを用いてサイトマップの作成や更新が自動的に行えるようにしておけばサイトマップの更新管理が不要で、クローラーに対しても最適な状態に保つことができます。
作成したサイトマップは忘れずにサーチコンソールから送信し、インデックスやエラーの状況を定期的に確認しておくことがおすすめです。
無料ツールのご案内
サクラサクラボではSEOに役立つ無料ツールを提供しております。
最新の検索エンジンの変動状況を確認できる「検索エンジン変動」ではキーワードの順位に大きな上下動があった場合に、それが検索エンジン全体のトレンドなのか、貴社サイトに限った話なのかを把握することができます。
会員登録をいただくだけで、どなたでもすぐにご活用いただけますので、ぜひご登録をお願いします!
無料ツールの一覧と会員登録は以下URLよりご確認くださいませ。
・サクラサクラボ無料ツール一覧
https://www.sakurasaku-marketing.co.jp/labo/tools