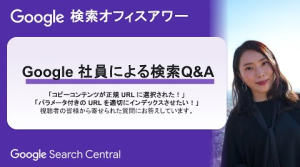サイトマップ(sitemap.xml)は、Webサイト内のどこにどのようなページがあるのか、その構成を検索エンジンに伝えるためのファイルです。サーチコンソールを利用してサイトマップをGoogleに通知しているWebサイト運営者も、多いのではないでしょうか。
サーチコンソールでサイトマップの送信エラーが発生した場合の原因と対処法を解説します。
サイトマップに関する前提知識
まずは前提知識として、サイトマップの概要と、サイトマップをサーチコンソールに送るメリットについて確認しましょう。
そもそもサイトマップとは?
Webサイト運営において、「サイトマップ」と呼ばれるものには、以下の2種類があります。
- ユーザー向けに作成するサイトマップ(HTML形式)
- 検索エンジン向けに作成するサイトマップ(XMLなど)
本記事で紹介する「サーチコンソールで送信するサイトマップ」は、後者にあたります。XMLという形式で送信するのが一般的で、Webサイト内のURLや画像などの情報・構成をリスト化したもので、最終更新日などの付加情報も添えることができます。
なお、サイトマップはRSSフィードやURLを改行で羅列しただけのtxtファイルでも機能します。
サイトマップをサーチコンソールで送るメリット
サイトマップをサーチコンソールで送信するメリットは、Googleに以下2点のアクションを促せることにあります。
- Googleが検出しそびれているページを巡回(クロール)する
- 新しいページをより早くインデックスする
サイトマップを送信しなくても被リンクなどがあればGoogleにインデックスしてもらうことが可能ですが、クロールのタイミングによってはインデックスまで時間がかかるため、一般的にはサイトマップを送信することが推奨されています。
サイトマップはサーチコンソールを使わなくても、robots.txtを介したり、Ping送信をしたりして行なうことが可能ですが、サイトマップによって送信されたURLのインデックス状況がわかるのは、サーチコンソールから送信した場合のみです。したがって、必ず事前にサーチコンソールにサイトを登録し、そこから送信を行なうようにしましょう。
関連記事:
初心者でも簡単!サーチコンソールの登録・設定方法と使い方を徹底解説
Google Search Console(サーチコンソール)にサイトマップを送信する方法とエラーの対処方法
サーチコンソールで「サイトマップが取得できませんでした」と出るおもな原因3選
サイトマップをサーチコンソールに送信後、「送信されたサイトマップ」のステータス欄に、以下のようなエラーメッセージ「取得できませんでした」が表示される場合があります。

サーチコンソールで、サイトマップが「取得できませんでした」というエラーが発生するおもな原因としては、以下の3つが考えられます。
- 有効なサイトマップファイルが存在しない
- サイトマップのURLが間違っている
- Googleのクローラーがサイトマップへアクセスできていない
原因(1)有効なサイトマップファイルが存在しない
はじめに考えられる原因は、「有効なサイトマップファイルが存在していない」です。そもそも、サイトマップを生成していない、生成はしたがサーバーへアップロードしていない、などが考えられます。
また、アップロードしたファイルが破損し、適切に読み込めなくなっていることでサイトマップが存在しないと判断される可能性もあります。
原因(2)サイトマップのURLが間違っている
サイトマップの取得に失敗する2つ目の原因としては、「サイトマップのURLが間違っている」可能性が考えられます。サイトマップは、ドメイン直下に「sitemap.xml」ファイルを設置することが一般的です。
ファイル設置後は、サーチコンソールからURLを指定してサイトマップを送信しますが、設置場所が異なっていたり、指定するURLが間違っていたりするとサイトマップの取得に失敗します。
原因(3)クローラーがサイトマップへアクセスできていない
サイトマップも設置しており、指定したURLも間違っていない場合に考えられる原因は、「クローラーがサイトマップへアクセスできていない」です。例えば、Basic認証やログインパスワードが設定されたページなどは、クローラーがアクセスできません。
その他にも、「robots.txt」でクロールを拒否しているページや、海外のIPアドレスをブロクしているページなども同様の理由でエラーとなる可能性があります。
【ケース別】サーチコンソールで「サイトマップが取得できませんでした」と出た場合の対処法
前章で紹介した原因別に、具体的な対処法を解説します。
有効なサイトマップファイルが存在しない、またはURLが間違っている場合の対処法
状況を確認するために、まずは、「サイトマップ(sitemap.xml)送信時に指定したサイトマップ(sitemap.xml)のURLが間違っていないか」、「ファイルが、破損して無効になっていないか」を確認しましょう。
ブラウザのアドレスバーに指定したサイトマップのURLを入力して、問題なく表示ができるかどうかを確認します。
場合によっては、以下のようにカスタマイズされて表示されることもありますが、いずれにしてもURLが間違っておらず、ファイルの状態に問題ないかどうかを確認しましょう。

• 404エラーが出た場合
URLが誤っているので、正しいURLを指定して再度サイトマップを送信します。
• その他のエラーで表示できない場合
ファイルの破損が考えられるので、サイトマップ を再作成後、あらためてサイトマップを送信します。
特にファイルの先頭に余計な改行や空白があることでうまくいかない場合もあるようなので、確認、修正してみましょう。
サイトマップファイルにクローラーがアクセスできていない場合の対処法
前述のとおり、ブラウザでは問題なく表示できるのにGooglebotが取得できない場合、クローラー(Googlebot)がサイトマップ(sitemap.xml)へのアクセスを拒否されている可能性があります。
• robots.txtで検索エンジンの巡回(クロール)を拒否している
• ユーザーエージェントやIPアドレスの制限、Basic認証などでWebサイトへのアクセスを制御している
特に、Googlebotは海外から来ますので、海外IPをはじいていないかを、まず確認しましょう。具体的には、以下の方法で確認可能です。
「サーチコンソールのURL検査ツールでサイトマップのURLを検査(公開URLをテスト)できるかどうか」で確認する
→サイトマップはインデックスされる必要はありませんが、Googlebotがアクセスできるかどうかを確認する目的でURL検査ツールを使用することができます。
「サーバーログを調査してGooglebotがサイトマップにアクセスした履歴があるかどうか」で確認する
→サイトマップに限らず、サイト内の各ページにGooglebotがアクセスできているかどうかを確認してみましょう。
関連記事:
URL検査ツール(旧:Fetch as Google)とは?初心者でも分かる簡単な使い方
上記の方法で解決しない場合の対処法
上記の方法を試しても解決しない場合は、以下を試してみましょう。
サーチコンソールのフィードバック機能でGoogleに問い合わせる

さまざまな方法を試しても解決が難しい場合には、サーチコンソールの「フィードバック機能」を利用するとよいでしょう。フィードバック機能はGoogleに問い合わせるための手段の一つで、サーチコンソールの画面上から簡単に利用できます。
利用する際には、適切な回答を得るためにも必ず詳しい状況を記載し、可能な限りスクリーンショットも一緒に添付して送信することがおすすめです。スクリーンショットは、ブラウザのタブ・ウィンドウ・画面全体の3種類から選択できます。
参考:
Search Console のヘルプとフィードバックを利用する
Google 検索セントラルで質問する
Googleが運営するサポートツール、Google検索セントラル(旧:Googleウェブマスターフォーラム)での質問も一つの方法です。Google検索セントラルでは、日々積極的に情報交換が行なわれています。
同じような悩みを持った人たちが集まっており、過去のやり取りも残されているため、自分が直面している問題の解決策が見つかるかもしれません。まずは、似た事例がないか検索し、見つからない場合には詳細な情報を添えて質問してみるとよいでしょう。
参考:
robots.txt内にサイトマップURLを記述する
「robots.txt」は、Googleのクローラーに対してサイトの巡回(クロール)を制御するために用いられるファイルです。robots.txt内にサイトマップURLを記述し、巡回してもらうよう指定することで、エラーが解消できる場合があります。
Sitemap: https://www.example.com/sitemap.xml
この方法は、問題なくサイトマップを送信できている場合にも推奨されます。ただし、robots.txtの修正は慎重に行なってください。記述ミスがあると、検索結果に一切表示されなくなるなどの悪影響もあるため、十分に注意が必要です。
なお、robots.txtの書き方は「Googleのrobots.txt」を参考にするとよいでしょう。
関連記事;
他の手段でGoogleにインデックスを促す
サイトマップ以外にはGooglebotが問題なくアクセスできており、適切に内部リンクが設置されていればいずれインデックスされるので、Webサイト運営者側では特に何かする必要はありません。
ただし、 数時間~数日待ってもインデックスされない場合は、URL検査ツールを使用して、Googleにインデックスをリクエストするとよいでしょう。
関連記事:
URL検査ツール(旧:Fetch as Google)とは?初心者でも分かる簡単な使い方
WordPressを使用している場合、関連するプラグインを無効化してみる
WordPressの場合、プラグインが干渉して、XMLサイトマップをGoogleサーチコンソールに登録できないケースが考えられます。サイトマップの生成・登録に関連するプラグインを一旦無効化し、再度Googleサーチコンソールに登録してみましょう。
有名な関連プラグインとしては“Google XML Sitemaps”や“All in One SEO Pack”などが挙げられます。
まとめ
サーチコンソールからのサイトマップ(sitemap.xml)の送信は、Googleにインデックスを促す施策として行っておきたい施策のひとつです。「サイトマップが取得できませんでした」のエラーが出た場合は、はやめに対処することをおすすめします。