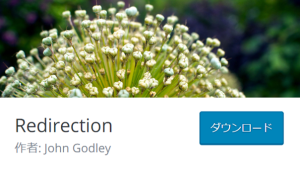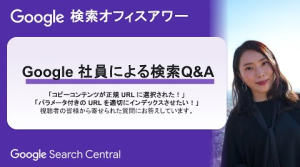WordPress(以降、ワードプレス)は初心者でも扱いやすい、オープンソース型CMS(コンテンツ・マネジメント・システム)で、ブログやコーポレートサイトなど、さまざまなサイトに利用されています。その大きな魅力は、SEOに適したWebサイト作成のしやすさにあるといえるでしょう。
ただし、ワードプレスを利用するだけで上位表示を狙えるわけではありません。キーワード設定などのSEO対策を、サイト運営者自身で行なう必要があります。
本記事では、ワードプレスでサイトを作成する際のキーワード設定や設置場所、ポイントなどを詳しく解説します。
なお、ワードプレスについてより詳しく知りたい場合は、以下の記事も参考にしてください。
ワードプレスのSEO上のメリットと活用方法
ワードプレスでキーワードを設定すべき箇所

キーワード設定は、サイト開設時から意識したほうが良い、基本的なSEO対策の一つです。ワードプレスでは、対策キーワードを以下の場所に設定すると、SEO効果の向上が期待できます。
- タイトルタグ
- ディスクリプション
- 見出しタグ(hタグ)
- 記事本文
本項では、それぞれの場所にキーワードを設置する際のポイントを詳しく解説します。
なお、設定するキーワードは、検索ボリュームなどを考慮して選ぶのが理想的です。キーワードの選定方法がわからない方は、以下の記事も併せて参考にしてください。
キーワード検索ボリューム(検索数)の調べ方と選定方法
なお、ここでは「キーワード」は検索クエリの意味で使用することにします。検索クエリは複数の単語から成る複合語となる場合がありますので、その場合はそれぞれの単語を含む形で設定します。
タイトルタグ
記事の概要を伝えるタイトルは、SEOにおいて最も重要な箇所であり、選定したターゲットキーワードを含む形での設置が大切です。
また、ユーザーは検索結果に並ぶタイトルを見て、どの記事を読むかを判断します。そのため、検索エンジンだけを意識するのではなく、ユーザー目線でタイトルを付けることも必要です。
タイトルにキーワードを設置する際のポイント
キーワードは、タイトルのなかでも可能な限り前方に設置しましょう。これは、キーワードを前方に設置したほうが、ユーザーの目に触れる可能性が上がるからです。
デバイスによって異なりますが、検索結果に表示されるタイトル文字数は30文字前後が最大とされています。タイトルは共通タイトル部分も含めて出力されるため、無理に表示範囲に収める必要はありません。30文字以上のタイトルだとしても、重要なキーワードを前方に設置することで、ユーザーがページ内容を理解しやすくなります。
さらに、タイトルを簡潔にすると、ユーザーは期待するコンテンツがページ内にあるかを判断しやすくなります。可能であれば、ユーザーを惹きつけるフレーズを入れ、思わずクリックしたくなるようなものにするとよいでしょう。
ただし、過度にあおるようなタイトルにはしないよう、注意が必要です。併せて、公開前に「記事の内容とマッチしているか」「他の記事と酷似したタイトルではないか」などをチェックすると安心です。
なお、検索結果に出るタイトルはタイトルリンクと呼びますが、検索結果にはタイトルタグがそのまま表示されるとは限らず、Googleが自動的に書き換えて表示することがあります。
特に、同じキーワードを何度も繰り返す、複数キーワードを詰め込むなどの不自然なタイトルは、書き換えの対象になりやすいためご注意ください。
ワードプレスでのタイトルの設定方法
ワードプレスでは、投稿画面の最上部にある「タイトルを追加」の欄に入力した文字列が、タイトルタグとして設定されます。

大見出し(h1)
ワードプレスのテーマ(デザインや構成のテンプレート)によっては、タイトルタグの内容が自動でh1タグに反映されることがあります。
タイトルとh1タグは厳密にいうと異なりますが、特に書き分ける必要がなければ同じものでも問題ありません。検索エンジン用とユーザー用に分けたい場合のみ、個別にタイトルを設定しましょう。
なお、中見出し(h2)以下の見出しタグについては後述します。
共通タイトル
多くのワードプレステーマでは、投稿のタイトル+共通部分でタイトルタグが構成されます。当サイトでも、共通タイトル部分として「|SEO研究所サクラサクラボ」を付与しています。
サイト名などは、タイトルタグが長くなることやキーワードが繰り返しになることを避けるため、簡潔にするとよいでしょう。
共通タイトル部分の設定方法はワードプレステーマによって異なるため、お使いのテーマをご確認ください。
ディスクリプション
ディスクリプションとは、ページの概要を示すメタタグのことです。検索結果にタイトルとともに表示されるスニペット(検索結果に表示されるページ概要部分)に使用されることがあり、ユーザーがページを開くかどうかの判断材料となります。
ただし、タイトルと同様、自身で設定したディスクリプションがそのまま検索結果に表示される保証はありません。下記のような場合は採用されず、スニペットが検索エンジンによって自動生成されることがあります。
- メタディスクリプションの内容が短すぎる
- ページ内容をうまく表現できていない
- 検索クエリにマッチさせるために本文中の該当する部分がスニペットに採用された
そのため、たとえ投稿者がディスクリプションに何も設定していなくても、自動で表示されます。訴求したいことがある場合は、ページ内容をわかりやすく説明した文章を書くようにしましょう。
ディスクリプションにキーワードを設定する際のポイント
スニペットの文字数は、表示されるページやGoogleの仕様によって変動しますが、80文字程度です。設定したディスクリプションが表示される保証はありませんが、表示範囲内にキーワードを設置しましょう。
表示された場合を想定して作成すると、検索ユーザーに「自分が求めているコンテンツ」だと気付いてもらいやすくなります。
ただし、ディスクリプションにキーワードを入れても、ランキングへの効果はありません。

メタディスクリプションはSEO対策より、ユーザーのクリックを促してページへ導く役割を担っています。
そのため、ユーザーにとって「自分の求めている情報がありそう(キーワードとマッチしている)」「読んでみたい」と感じさせる、魅力的な文章であることが重要です。キーワードを詰め込んだ不自然な文章や、ただ羅列しただけの文章は推奨されないため、注意してください。
ワードプレスでのディスクリプションの設定方法
ディスクリプションの入力欄は、ワードプレスのテーマやプラグインによって項目名が異なります。例えば、SEO対策でよく使われるプラグイン「ALL in One SEO Pack」の入力欄は、以下のように「説明」となっています。

その他のテーマやプラグインでは「description設定」といった項目になっていることもあります。
特に設定欄がないテーマの場合は、投稿の文頭から数十文字が自動でディスクリプションに設定されます。ご自身のページのディスクリプションが、どのように設定されているのかを一度確認してみてください。
なお、ディスクリプションは、HTMLソース内で以下のように設定されます。
<meta name=”description” content=”” />
見出しタグ(hタグ)
見出しタグは、コンテンツを構成するそれぞれの要素を簡潔に表したものです。テキストがメインのブログ記事で適切な見出しを付けると、情報を把握しやすくなったり、読みやすくなったりします。さらに、検索エンジンに記事の構成を伝える重要な役割も担っています。
見出しタグは「hタグ」とも呼ばれ、hに続く数字が若い順に大きなテーマを扱うのが基本です。h1タグの場合、記事テーマを伝えるタイトルと同じ内容となるケースがほとんどです。一般的に、ページの最上部に大きな文字で表示されるため、h1タグは1記事のなかに通常1回しか使用しません。
h2以降のタグは、記事内容の階層構造に合わせて若い数字のタグから順に使用します。数字のタグをそろえると同じ階層にあることが認識される仕組みで、使用回数に制限はありません。
階層構造と聞くとイメージしづらいかもしれませんが、Web上の記事にある目次を見るとわかりやすいでしょう。

hタグはh6まで存在し、数字が上がるごとに重要度は下がっていきます。
hタグは、意味のある場所で使うことがポイントです。見出しを多用するとコンテンツが読みにくくなるうえに、トピックの始まりと終わりが判断しにくくなります。
ユーザーへわかりやすいコンテンツを提供する意識を常に持って、hタグを使用しましょう。
・見出しタグにキーワードを設置するポイント
見出しタグには、選定したターゲットキーワードの設置を意識しましょう。SEOにおいては、上位表示を狙うターゲットキーワードの設置が有効であるためです。
ただし、単純にキーワードを入れるのではなく、ユーザーが知りたい内容を考慮したうえでキーワード・関連キーワードを構成に落とし込む必要があります。
企画構成の作成については、以下の記事でも触れているのでご覧ください。
SEO記事制作の流れを7ステップで紹介!外注費用の相場や会社選びのポイントも解説
見出しタグにキーワードを設置する際は、共起語を使用するのもおすすめです。共起語とは、ある特定のキーワードとともによく使われる関連ワードを指します。
見出しタグに共起語を使うと、より記事の内容に幅を持たせられるでしょう。共起語について詳しく知りたい方は、以下をご覧ください。
無料共起語ツールのご紹介とSEO対策での活用方法
上記のポイントを踏まえて、本文の概要が一目で伝わる、理解しやすい見出しを設定しましょう。
見出しタグの設置方法
ワードプレスで見出しタグを設定する方法は、使用している編集画面によって異なります。例えば、ブロックエディタ(Gutenberg)にて見出しタグを設置する場合は、以下のようなの流れで行ないます。
- 編集画面の+ボタン(新規ブロックを追加)をクリック
- 表示された選択肢のなかから「見出し」を選択
- 表示された入力フォームに見出しとして設置したいテキストを入力
- ブロックを選択したまま、上部のメニューもしくは左側のサイドバーから見出しレベル(h1~h6)を選択
また、クラシックエディタで見出しタグを設置する手順は、以下のとおりです。
- ビジュアルモードでテキストを入力
- 見出しとして表示したい部分をカーソルで選択
- 編集画面の上部にある「段落」メニューから設定したい見出しレベルを選択

なお、見出しはHTMLソース上で、以下のように出力されます(h2の場合)。
<h2>見出し2</h2>
記事本文
記事本文においては、執筆を行なう前にしっかりとした企画ができているかが重要です。
- 対策キーワードにマッチしている
- SEOに適した企画に沿っている
上記を満たしている場合は、特に意識せずとも自然にキーワードが含まれるでしょう。先ほども紹介しましたが、企画構成の作成については以下の記事をご参考ください。
SEO記事制作の流れを7ステップで紹介!外注費用の相場や会社選びのポイントも解説
なお、本文内でのキーワード使用回数や含有率は、ほとんど気にする必要はありません。
かつては、キーワードの使用回数が多いと、SEOで上位に表示されやすい傾向がありました。ところが、最近は「わかりやすいコンテンツであること」が重要視され、キーワードが少なくても上位表示されています。
キーワードをまったく使用しないのはおすすめしませんが、ターゲットに沿った見出し構成にして、自然かつ読みやすい文章を心がけていれば問題ないでしょう。
メタキーワードは設定不要

ワードプレスには「メタキーワード」「ホームキーワード」などの名称で、キーワードを入力できる欄があります。しかし、近年のSEO対策では、メタキーワードの設定は必要ありません。
メタキーワードが現在のアルゴリズムに影響を与えないことは、Googleも明言しています。
Google のウェブ検索(Google.com 検索として知られている、数多くのユーザーが毎日使用する検索)では、キーワード メタタグは完全に無視されます。現時点で Google 検索のランキングに影響が及ぶことはありません。
Google 検索セントラル ブログ
すでにメタキーワードを設定している場合は、特に削除する必要はありません。そのままでも検索結果に影響は与えないと考えられているため、ご安心ください。
なお、メタキーワードは以下の形で設定されます。
<meta name=”keyword” content=”” />
キーワード以外でSEO対策に重要なワードプレス設定

より多くの人にサイトへ訪れてもらうには、キーワード以外にもさまざまな設定を行なうことが大切です。本項では、キーワード設定以外で重要なワードプレスの設定を解説します。
パンくずリストの設定
パンくずリストとは、現在閲覧しているページが、サイト内のどの階層にあるかを示すものです。必要だと感じたら前の階層にすぐ戻れるように、リンク形式になっています。
パンくずリストについての詳細は、以下の記事をご覧ください。
パンくずリストとは?SEOで重要な理由と設定のポイント
ワードプレステーマの場合、あらかじめパンくずリストが組み込まれていることも珍しくありません。必要に応じて、表示位置などの設定を行ないましょう。
テーマに組み込まれていない場合は「Breadcrumb NavXT」などのプラグインを追加することで、パンくずリストを表示できます。
内部リンクの最適化
内部リンクとは、同一サイト内の別ページへ移動するためのリンクを指します。
例えば、ページ上部のグローバルナビゲーションは、サイトトップや問い合わせページなど、任意のページへ移動するための内部リンクです。また、記事本文内から他の関連記事へ移動するためのリンクや、パンくずリストも内部リンクの一種です。
上記のような内部リンクが最適化されることで、検索エンジンやユーザーからの評価が高まります。
内部リンクのアンカーテキストは、リンク先ページを端的に示すキーワードを含めるとわかりやすくなります。ただし、リンク先ページのタイトルにキーワードが含まれている場合は、特に気にする必要はありません。
内部リンクの具体的な施策については、以下の記事で解説していますので、こちらもご覧ください。
SEO対策で重要な内部リンク施策とは
なお、ワードプレス上での設定は、リンクの種類によって異なります。
グローバルナビゲーションやサイドナビゲーション
テーマファイルやウィジェット
関連記事など、ページ最後の関連リンク
関連記事プラグインなど
投稿内の参照記事リンクなど
投稿ごとに手動埋め込み(表示形式はプラグインで調整可)
サイトマップの送信
ここでのサイトマップとは、検索エンジンに対し、サイト内に存在するページや画像などのURLを伝えるためのファイルを指します。これにはXMLサイトマップやRSSが該当し、ユーザーへサイト内にあるページ概略を示す目的のサイトマップ(HTMLサイトマップ)とは区別されます。
ワードプレスの場合は、例えばXML Sitemaps(旧:Google XML Sitemaps)というプラグインを追加することで、XMLサイトマップの作成が可能です。
サイトマップをGoogleサーチコンソールから送信すると、検索エンジンのクローラーがサイト内のページを見つけやすくなります。記事の新規公開や更新が検知されやすくなるため、早めに設定を行ないましょう。
以下の記事では、XMLサイトマップを作成する際のポイントや、サーチコンソールからの送信方法を解説しています。
Google Search Console(サーチコンソール)からサイトマップを送信する方法とエラーの対処方法
ページ速度の向上
ページの表示速度は、ユーザーがストレスなくサイトを利用するうえで、重要なポイントです。ページの読み込み速度が遅いとサイトに来たユーザーにコンテンツを見てもらえず、直帰率が上がってしまいます。
現在、ページ速度はコアウェブバイタルという重要指標の一つとして、直接的なSEOのランキング要因になっています。詳しくは以下の記事で解説していますので、気になる方はこちらもご覧ください。
Googleランキング要因になるコアウェブバイタル (Core Web Vitals) とは?概要から改善方法まで徹底解説!
ワードプレスは、他のCMSと比べて表示速度が遅くなりやすいため、ページ速度に気を配る必要があるでしょう。ページの表示速度が遅くなる原因には、コンテンツ内の画像容量が大きいことや、キャッシュ機能のないことなどが関連しています。
以下の記事では、ページ表示速度の測定や改善方法などを解説していますのでご覧ください。
ページスピード(表示速度)のSEOへの影響と測定・改善方法
なお、ワードプレスにはページ表示速度の改善に役立つプラグインとして、以下の3つがあります。
- EWWW Image Optimizer:アップロードする画像が自動で圧縮される
- a3 Lazy Load:ページのスクロールに合わせて画像を遅延読み込みできる
- WP Fastest Cache:キャッシュとして保存された情報により、表示速度が上がる
サイトで発生している問題に合わせて、プラグインを選ぶとよいでしょう。
まとめ
ワードプレスは無料で利用でき、HTMLやCSSの深い知識がなくても使える便利なCMSです。特別な設定を行なわなくても、SEOに適したサイトを作れる魅力があります。
より多くの人にサイトを利用してもらうには、サイトそのものよりもコンテンツの質のほうが重要です。コンテンツ作成では、キーワード設定などのSEO対策を行なうことが必要不可欠です。
以下の表は、ワードプレスにおいてキーワードを設置できる場所と、それぞれのポイントをまとめたものです。
| キーワードを設置する場所 | ポイント |
|---|---|
| タイトル |
|
| ディスクリプション |
|
| 見出しタグ(hタグ) |
|
| 記事本文 |
|