Zoomミーティングに参加する際に案内されたURLをクリックすると、以下のような「ミーティングパスコードを入力」ダイアログが表示されたことはありませんか。

「ミーティングパスコードとは?」「どこを確認すれば良いの?」と焦った方もいるかもしれません。
この記事では、Zoomミーティングのパスワード(パスコード)の確認方法と設定方法をご説明します。
Zoomのミーティングパスワード(パスコード)とは?
2020年頃から一気に利用人口が増えたZoomでは、2020年9月27日、意図しない第三者の不正入室を防ぐセキュリティ対策が講じられました。
Zoomミーティングの設定時に、ホストは次のうち1つ以上の設定が必要になったのです。
●パスコード(ミーティングパスワード) :
パスワードを知っている参加者だけがミーティングに入室できる
●待機室 :
参加者はいったん待機室に入り、ホストや共同ホストが許可した参加者だけがミーティングに入室できる
●認証されているユーザーのみが参加 :
Zoomにアカウント登録しているユーザーだけがミーティングに入室できる
ミーティングのスケジューリング画面より

基本的には、意図しない第三者の入室を防ぐには「パスコード」「待機室」がおすすめです。
Zoomミーティングを設定すると、招待メッセージが自動生成されます。
招待メッセージ内に埋め込まれている招待リンク(URL)をクリックした参加者は、パスコードの入力なしにミーティングに入室が可能です。
(待機室が有効になっている場合は待機室にいったん入ります)
以下に、リンク例を挙げます(「xxxxxxxxxx」はミーティングID)。
●ZoomミーティングのURL : https://us02web.zoom.us/j/xxxxxxxxxx
●招待リンク : https://us02web.zoom.us/j/xxxxxxxxxx?pwd=(英数字の文字列)
なお、Zoomでは、ログイン時に要求されるパスワードを「パスワード」と呼び、ミーティングパスワードを「パスコード」と呼びます。
(参考)
Zoomヘルプセンター「FAQ(よくあるご質問):ミーティング待機室とパスコード要件」
ミーティングパスワード(パスコード)の確認方法
ホスト、参加者それぞれのパスコードの確認方法をご説明します。
ホスト(パソコン)
Zoomクライアントを起動して、[ミーティング]>パスコードを確認したいZoomミーティング>[招待を表示]をクリックします。

自動生成された招待メッセージ下部に、パスコードが埋め込まれています。

ホスト(スマートフォン)
Zoomアプリを起動して、画面下部の[ミーティング]>パスコードを確認したいZoomミーティングをタップします。

詳細画面右上の[編集]をタップします。
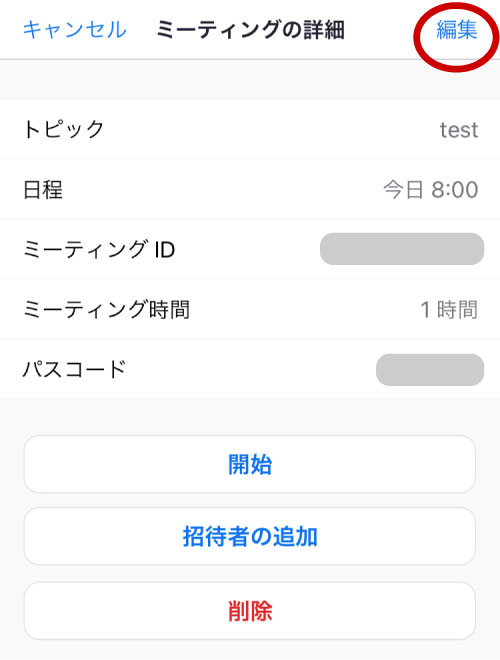
編集画面下部の[セキュリティ]>[パスコード]に、パスコードが表示されます。

参加者
ホストから招待リンク(末尾に「pwd=(英数字の文字列))」が付いているミーティングURL)が届いている場合は、Zoomミーティング参加時にパスコードの入力は不要です。
ホストから案内されているのがミーティングURLの場合は、入室時にパスコードの入力を求められる可能性があります。ホストからの案内にミーティングパスワードが添えられていなければ、ホストにパスコードの共有を依頼しましょう。
ミーティングパスワード(パスコード)の設定・変更方法
Zoomミーティングには大きく分けて、個人ミーティングとスケジュールミーティングの2種類があります。
個人ミーティングは、Zoomアカウントごとに1つずつ割り振られる恒久的なミーティングIDです。
スケジュールミーティングは、ミーティングIDがミーティングごとに自動生成されます。
(個人ミーティングのミーティングIDを使用してスケジュールミーティングを組むことも可能)
【パソコン版】個人ミーティングのパスコード変更方法
パスコードは、Zoomアカウント作成時に自動生成されています。任意の文字列に変更も可能です。
Zoomクライアントを起動して、[新規ミーティング横の▽ボタン]>[個人ミーティングID横の▷ボタン]>[PMI設定]をクリックします。

[セキュリティ]>[パスコード]でパスコードを変更します。

[保存]をクリックして変更完了です。
【パソコン版】スケジュールミーティングのパスコード設定・変更方法
まず、スケジュール作成時のパスコード設定についてご説明します。
Zoomクライアントを起動して、[スケジュール]をクリックします。

[セキュリティ]>[パスコード]に、自動生成された文字列が表示されています。
必要に応じて書き換えてください。

[保存]をクリックして設定完了です。
スケジュール作成後にパスコードを変更したい場合は、[ミーティング]>パスコードを確認したいZoomミーティング>[編集]をクリックします。

[セキュリティ]>[パスコード]でパスコードを変更します。

[保存]をクリックして変更完了です。
【スマートフォン版】個人ミーティングのパスコード設定・変更方法
Zoomアプリを起動し、[ミーティング]>[個人ミーティングIDの編集]をタップします。

[セキュリティ]>[パスコード]を数秒間タップし続けると、パスコードが編集可能になります。

[保存]をタップして変更完了です。
【スマートフォン版】スケジュールミーティングのパスコード設定・変更方法
まず、スケジュール作成時のパスコード設定についてご説明します。
Zoomアプリを起動して、[スケジュール]をタップします。

スケジューリング画面下部の[セキュリティ]>[パスコード]に、自動生成された文字列が表示されています。
[パスコード]を数秒間タップし続けると、編集可能になります。
必要に応じて書き換えてください。

[保存]をタップして変更完了です。
スケジュール作成後にパスコードを変更したい場合は、Zoom画面下部の[ミーティング]>パスコードを確認したいZoomミーティングをタップします。

詳細画面右上の[編集]をタップします。

[セキュリティ]>[パスコード]にパスコードが表示されます。
[パスコード]を数秒間タップし続けて編集可能状態にし、書き換えます。

[保存]をタップして変更完了です。
まとめ
限られたメンバーでのZoomミーティング開催では、パスコードの設定が不要と思われるかもしれません。
しかし、特にビジネスシーンでは、第三者がミーティングに不正入室していることに気付かなかった場合に、情報流出のリスクがあります。
パスコードを設定したミーティングでも、自動生成される招待リンクを参加者に共有すれば、パスコード入力の手間が不要です。
セキュリティ対策のために、日頃からパスコードを設定してZoomミーティングを行なうことをおすすめします。


