Zoomミーティングで音声や映像の乱れると、進行を阻害し、ミーティングのクオリティ低下に直結してしまう恐れがあります。
そのため、Zoomミーティングでは基本的に、発言するときはマイクをオンに、発言しないときはマイクをオフ(ミュート)にするのが望ましいでしょう。
この記事では、マイクのオン・オフを切り替えるZoom操作を説明します。
【参加者】Zoomでマイクオフ・マイクオンを操作する方法
Zoomでのマイクのオン・オフは、ミーティング前でもミーティング中でも設定変更が可能です。
【パソコン版】事前にミーティング開始時のマイク状態を設定しておく
Zoomクライアントの[設定]>[オーディオ]メニューをクリックします。
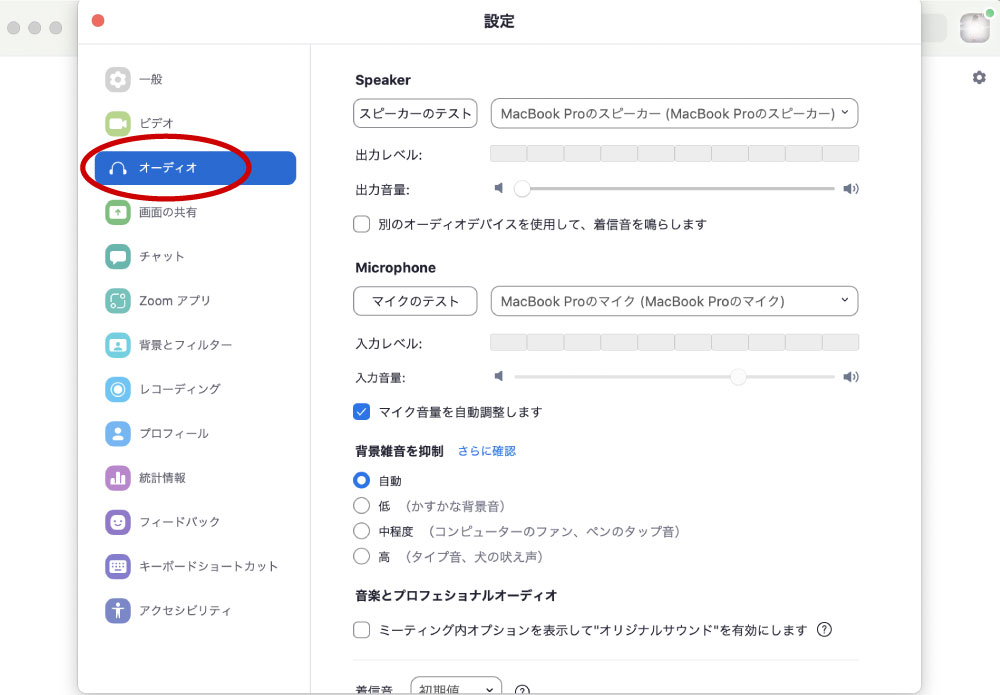
「ミーティング参加時にマイクをミュートに設定」にチェックを入れると、ミーティング開始時点ではマイクがオフ(ミュート)になります。ここでチェックを外しておけば、ミーティング開始時からマイクをオンにすることが可能です。
また、「スペースキーを長押しして、一時的にミュートを解除」という項目にチェックを入れると、マイクオフ時もスペースキーを長押しすることで、一時的にマイクオンにできます。
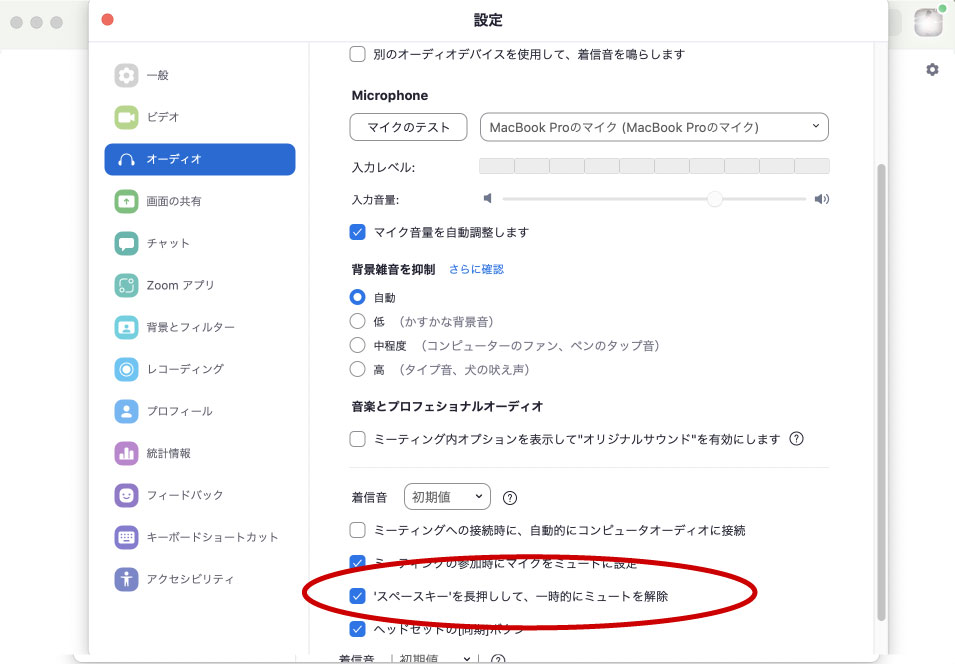
なお、Zoomクライアントを終了しても、この設定は維持されます。
【スマートフォン版】事前にミーティング開始時のマイク状態を設定しておく
Zoomアプリを起動して[設定]>[ミーティング]をクリックします。
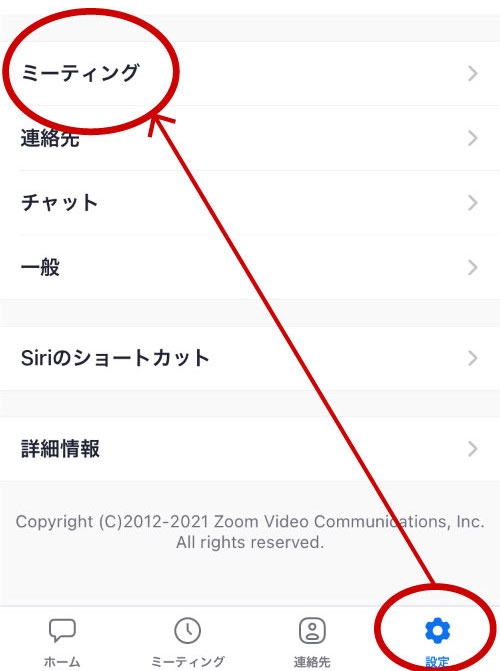
「マイクをミュート」をオンにすると、ミーティング開始時点にマイクがオフ(ミュート)になり、「マイクをミュート」をオフにすれば、ミーティング開始時にマイクがオンになります。
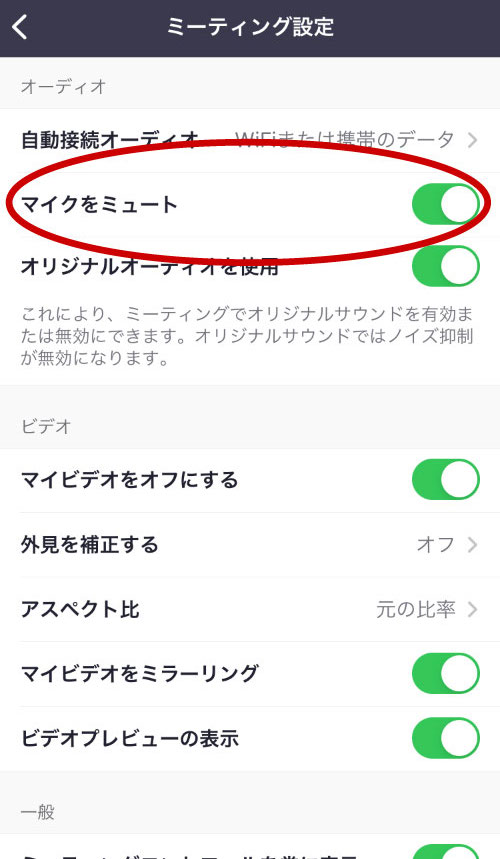
【パソコン版/スマートフォン版】ミーティング中にマイク状態を切り替える
ミーティング中は、Zoom画面左下のマイクアイコンをクリックするごとに、マイクのオン・オフ(ミュート)を切り替えられます。
マイクオン状態なら「ミュート」をクリックするとマイクオフに、マイクオフ状態なら「ミュート解除」をクリックするとマイクオンになります。
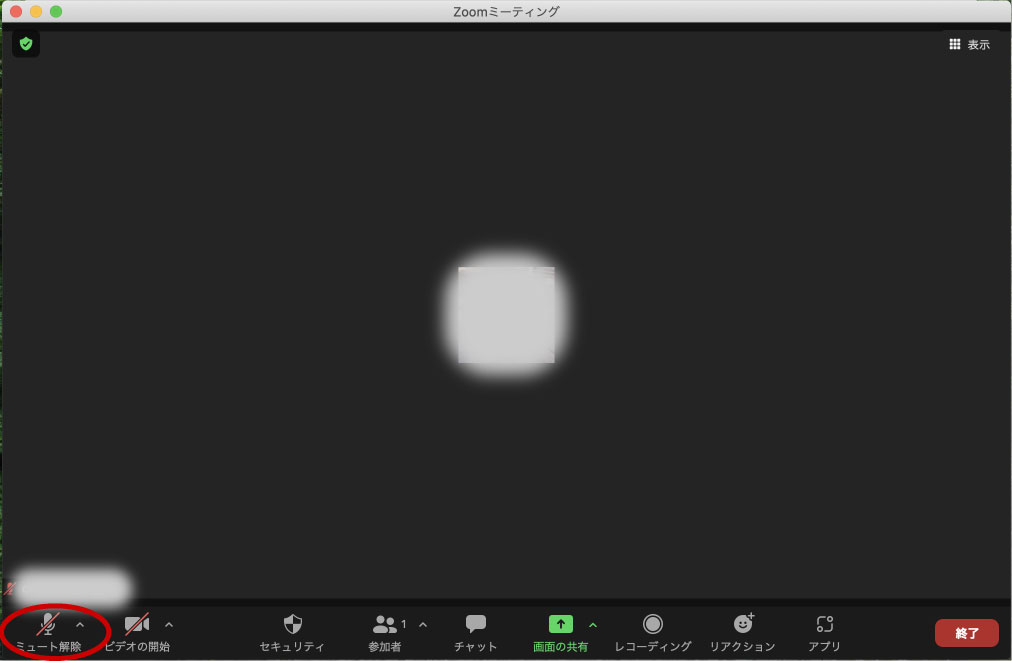
なお、パソコンのZoomクライアントでは、マイクのオン・オフの切り替えにショートカットキーが次のように割り当てられています。
Windows:Alt + A
Mac:Command + Shift + A
カーソル操作が面倒な場合は、ショートカットキーの利用がおすすめです。
【主催者】Zoom参加者のマイクオフを管理する方法
Zoomミーティングの主催者(ホスト)は、スムーズなミーティング進行のために、任意に参加者をマイクオフできる権限を持っています。
具体的には、次の3つの操作が可能です。
- 特定の参加者をミュートにする
- 参加者全員を一括でミュートにする
- 参加者が任意でミュート解除できないようにする
それぞれの操作方法を説明します。
【パソコン版】特定の参加者をミュートにする
Zoom画面下部の「参加者」をクリックし、参加者一覧を表示します。
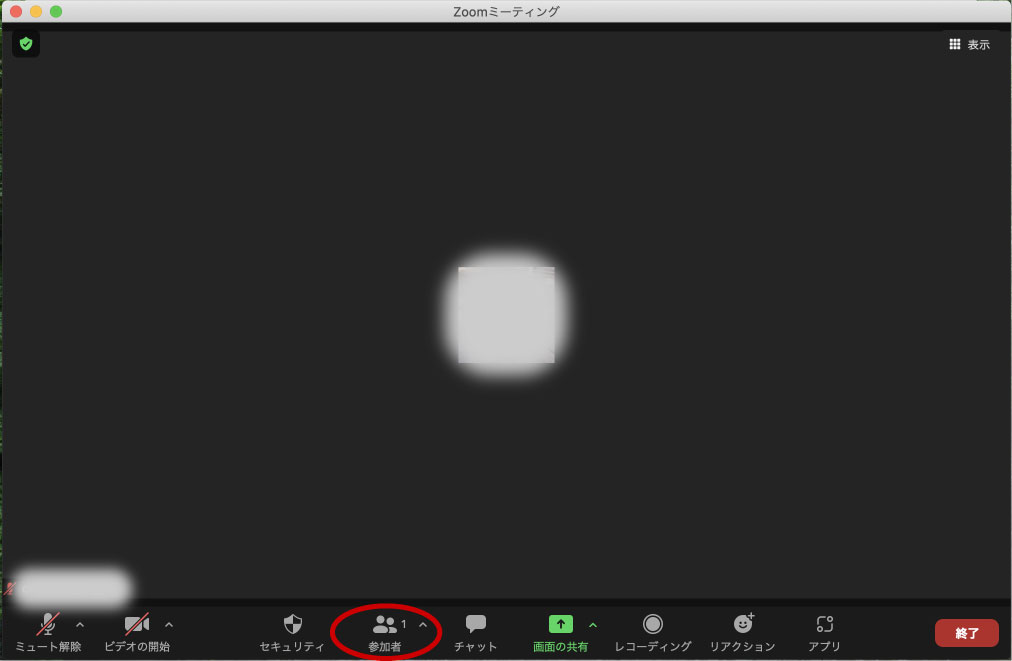
参加者一覧で、対象の参加者の名前横に表示される「ミュート」を選択すれば、ミュートが可能です。
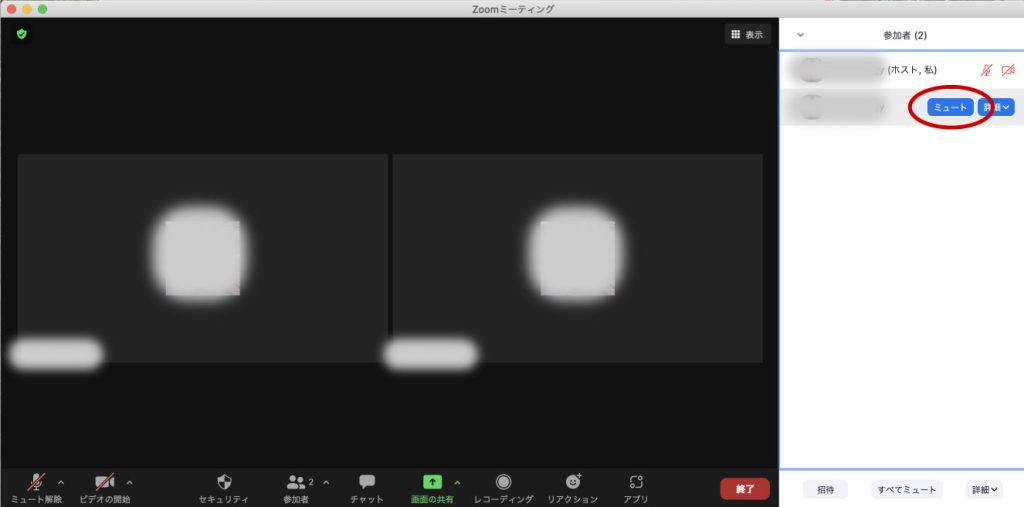
【スマートフォン版】特定の参加者をミュートにする
Zoom画面下部の「参加者」をタップし、参加者一覧を表示します。
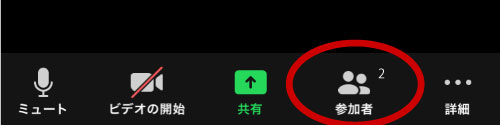
参加者一覧で対象の参加者の名前をタップし、「ミュート」を選択するとミュートが可能です。
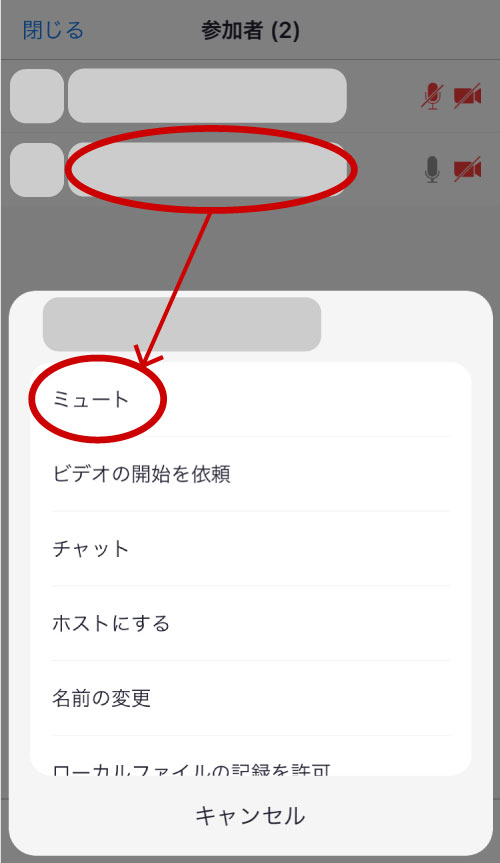
【パソコン版】参加者全員を一括でミュートにする
Zoom画面下部の「参加者」をクリックし、参加者一覧を表示します。
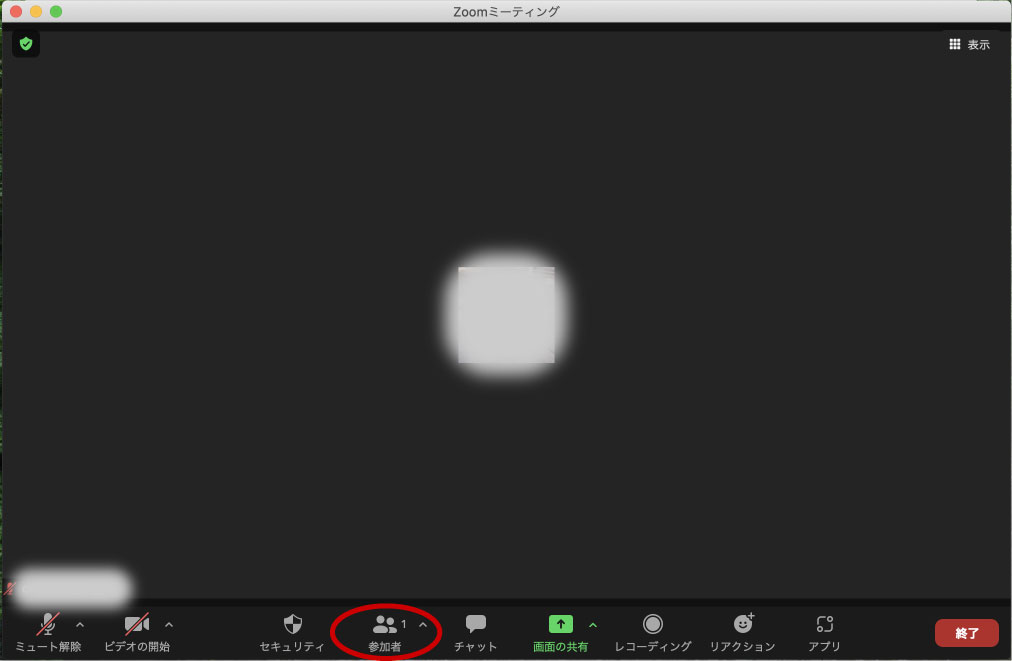
参加者一覧下部の「すべてミュート」をクリックすると、全員のミュートが可能です。
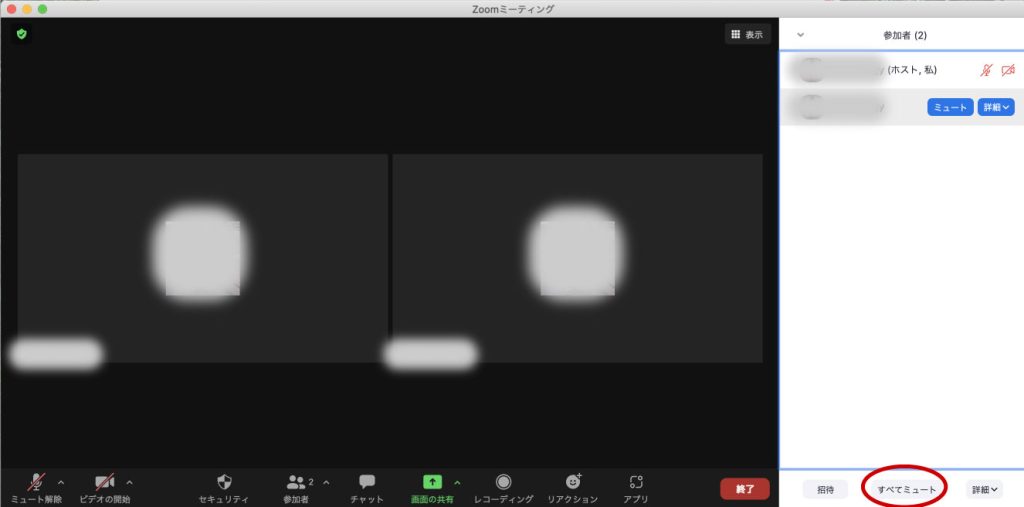
【スマートフォン版】参加者全員を一括でミュートにする
Zoom画面下部の「参加者」をタップし、参加者一覧を表示します。
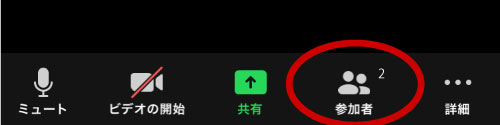
参加者一覧右下の[…]>[全員をミュート]をタップします。
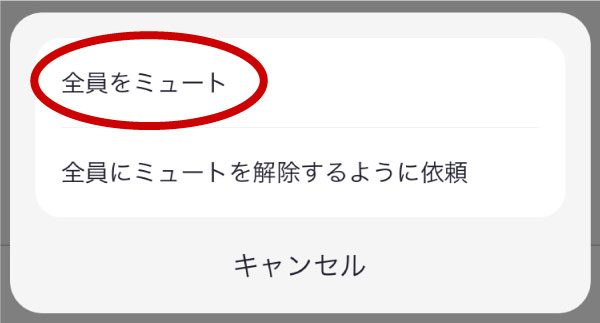
【パソコン版】参加者が任意でミュート解除できないようにする
参加者一覧の[詳細]で「自分自身のミュートを解除」をオフにしておくと、参加者が任意にマイクオン(ミュート解除)することを防げます。
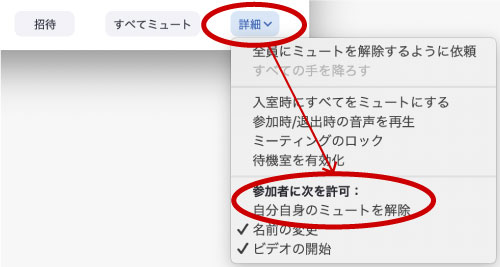
この場合、マイクオン(ミュート解除)を試みた参加者にはアラートが表示されます。
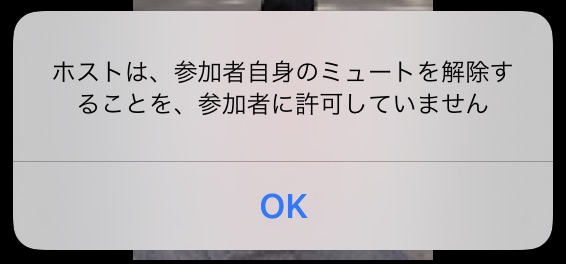
発言を望む参加者に対しては「手を挙げる」で合図してもらうとよいでしょう。
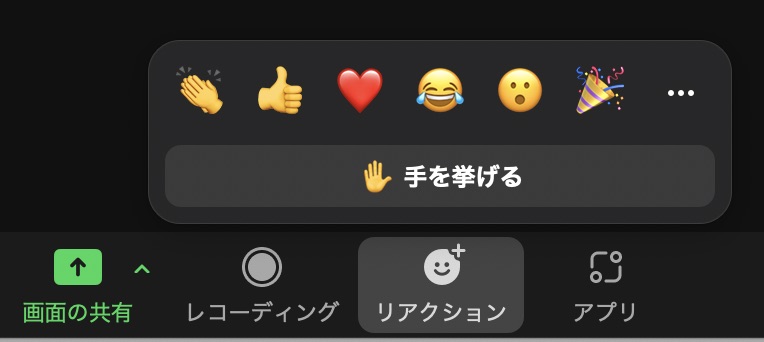
「手を挙げる」をすると、Zoom画面でこのように表示されます。
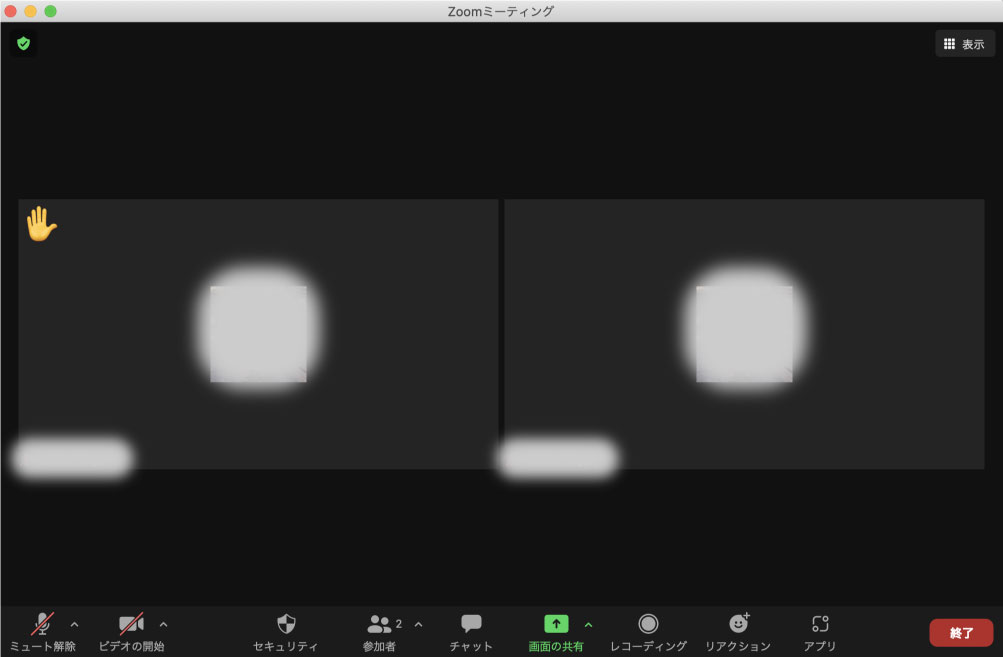
【スマートフォン版】参加者が任意でミュート解除できないようにする
Zoom画面右下の「詳細」>[セキュリティ]>[参加者に次を許可]>[ミュート解除]をオフにします。
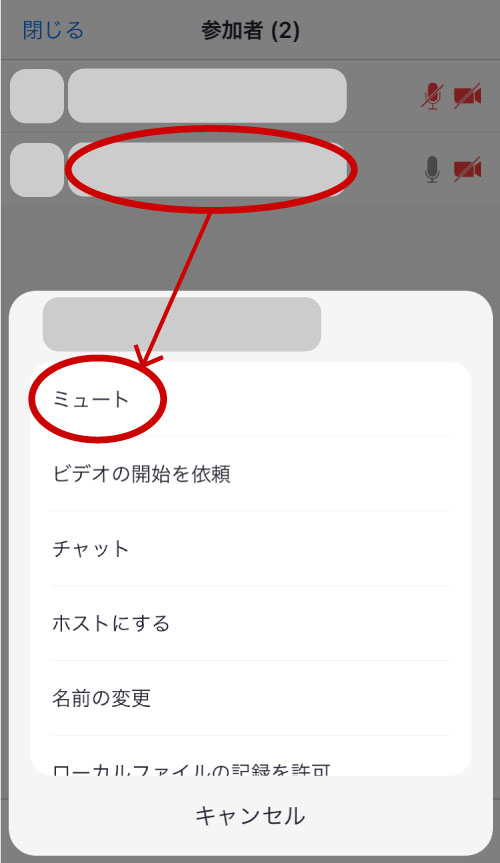
【主催者】Zoom参加者にマイクオンを促す方法
Zoomミーティングの主催者は、参加者のマイクオフ(ミュート)はできますが、参加者を任意でマイクオン(ミュート解除)する権限はありません。
その代わり、参加者全員もしくは特定の参加者にマイクオン(ミュート解除)をリクエストできます。
【パソコン版】参加者にミュート解除をリクエストする
参加者全員にミュート解除をリクエストする場合は、参加者一覧の[詳細]で「全員にミュートを解除するように依頼」をクリックします。
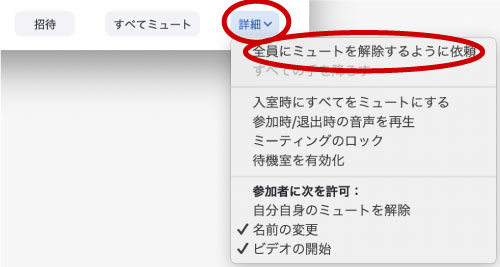
特定の参加者にミュート解除を依頼する場合は、参加者一覧で、対象の参加者の名前の横に表示される「ミュートの解除を求める」をクリックします。
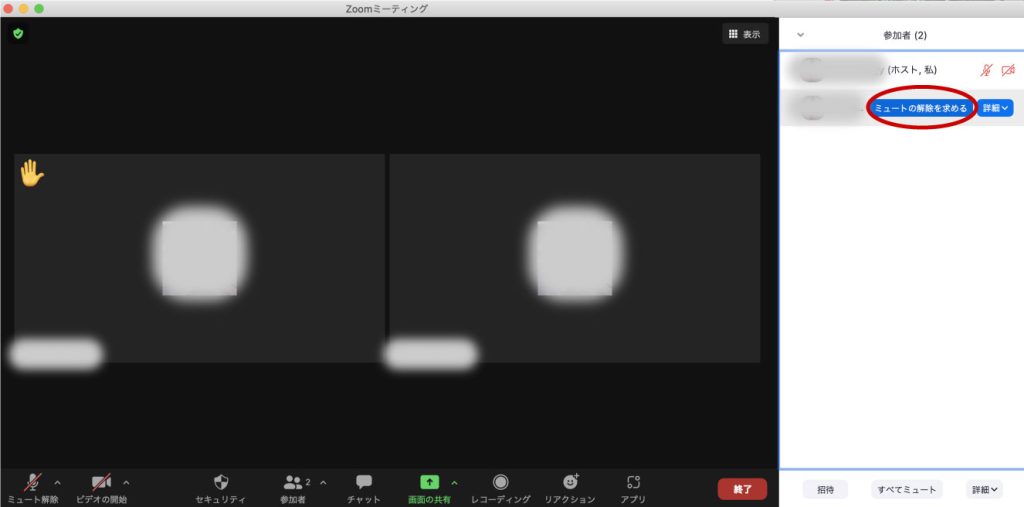
どちらの場合も、参加者側にはこのような通知が届きます。
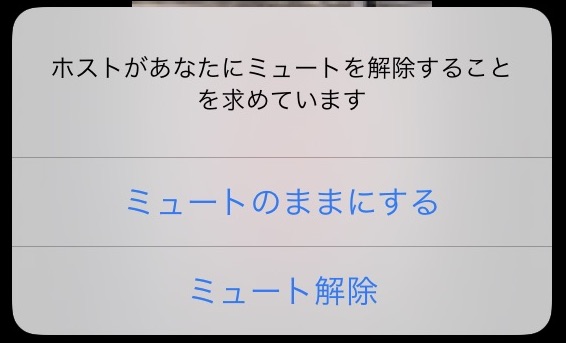
【スマートフォン版】参加者にミュート解除をリクエストする
Zoom画面下部の「参加者」をタップし、参加者一覧を表示します。
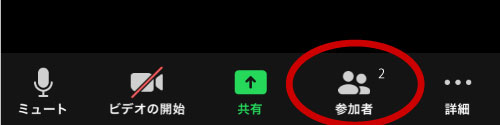
参加者一覧で、対象の参加者の名前をタップし、「ミュート解除を依頼」します。
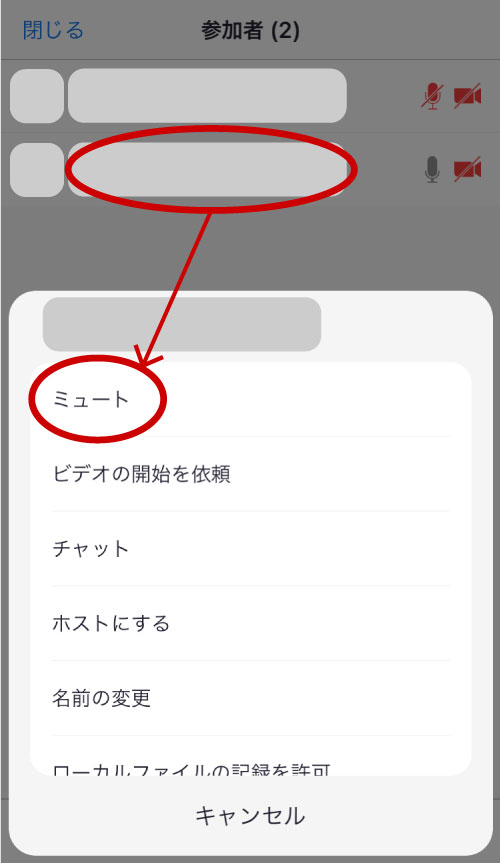
まとめ
音声がミーティングのクオリティを大きく左右するZoomでは、不要な音が入り込まないようにマイクオン・オフには気を配る必要があるでしょう。
そのため、特に参加人数の多いミーティングでは「発言しないときにはマイクオフにする」を、基本姿勢にすることをおすすめします。
Zoomミーティングの主催者になった際には、「参加者全員/特定の参加者のミュート」「ミュートの解除依頼」などの機能を活用して、スムーズにミーティングを進行してください。

